| 105 | 以圖示來區分數值的層級 | ||||
| 示範檔 | 範例檔 | 8-07.XLSX | 結果檔 | 無 | |
在 Office Excel 2007 中首次推出的圖示集,可將數值分級並於儲存格前端顯示代表區別的圖示,只要利用此「圖示集」,就可以將數值區分為3~5個類別,並強調其屬於哪一類別。例如,您可以用綠色向上箭號表示較高值,黃色橫向箭號表示中間值,以及用紅色向下箭號表示較低值。在 Excel 2010 中,您可以存取更多圖示集,包括三角形、星形及方塊。您也可以混合使用不同圖示集的圖示,並且更輕鬆地隱藏圖示 — 例如,您可選擇只顯示高利潤值的圖示,而省略中間與較低值的圖示。
l 以圖示集來顯示BMI值的層級
在此,要將員工的BMI值分成「瘦」、「標準」、「胖」三個層次,並以圖示來呈現出視覺效果。
Step 1. 先框選要設定格式化條件的儲存格(G4~G15)。
小常識! (BMI值)
所的BMI值為觀肥胖程度的指,標是利用「體重(KG) ¸ 身高(M)2來求得。分類準則如下未滿18.5為「瘦」、大於25則為「肥胖」,介於中間則為「標準」。
Step 2. 點取「常用 > 格式 > 設定格式化的條件 > 圖示集 > 三箭號(彩色)」項目,如下圖所示。
結果如下圖所示。
在上圖中,我們會發現區分並不符合我們的標準,因此,我們必須將每一個臨界值配合BMI標準來做變更,另外也要反轉箭頭,將BMI值低的那方變為綠色箭頭,高的那方變為紅色箭頭。
Step 3. 點取「常用 > 格式 > 設定格式化的條件 > 圖示集 > 其他規則」項目。
Step 4. 點取「圖示樣式」下拉清單,選擇「 」項目。
Step 5. 點取「反轉圖示順序」鈕。
Step 6. 點取所有「類型」下拉清單,選擇「數值」項目。
Step 7. 第一列「值」文字方塊,輸入「25」。
Step 8. 第二列「值」文字方塊,輸入「18.5」,如右圖所示。
Step 9. 點取「確定」鈕,結果如下圖所示。
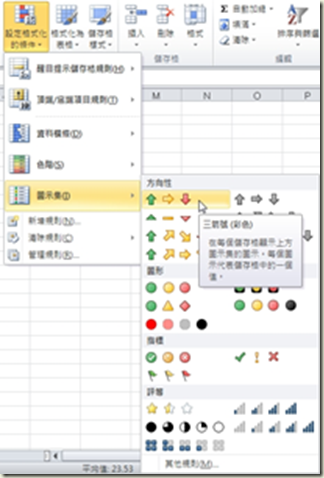
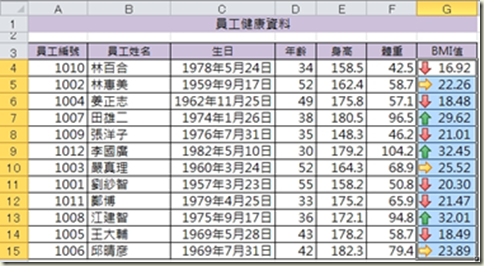
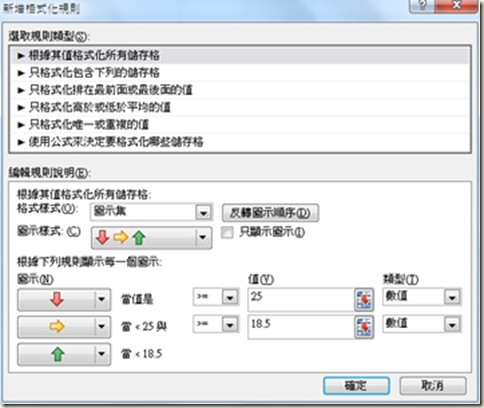
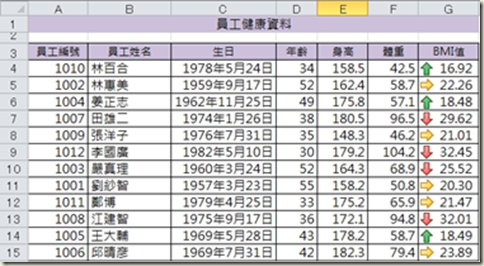






 留言列表
留言列表

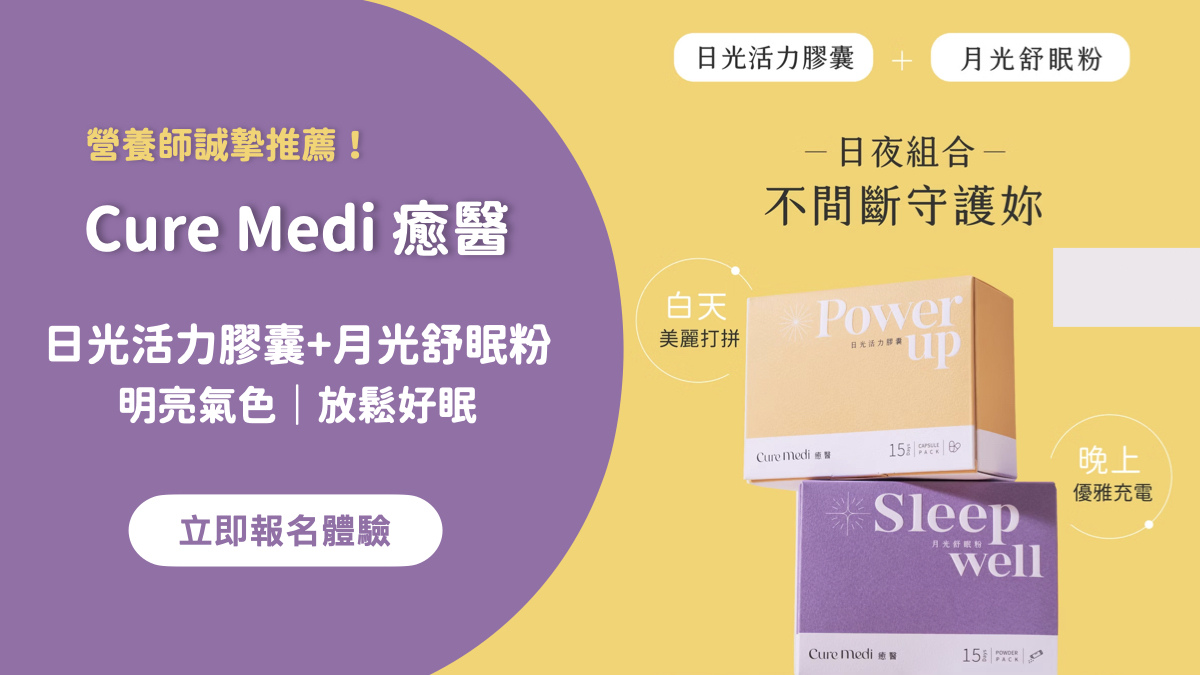
 待過公司
待過公司