| 106 | 指定多個規則 | ||||
| 示範檔 | 範例檔 | 8-08.XLSX | 結果檔 | 無 | |
格式化條件也可以針對相同的儲存格指定多個格式化條件規則。進入到Excel 2010後,對於一個儲存格所能設定的規則數己無限制,並且規則的優先順序也可以調整。
l 新增規則讓小於300萬的資料突顯出來
在目前的工作表中,大於600萬的銷售資料所在儲存格,己經被填滿綠色,這時我們想要將小於300萬的銷售資料所在儲存格填上淺紅色。
Step 1. 先框選要設定格式化條件的儲存格(B4~D15)。
Step 2. 點取「常用 > 樣式 > 設定格式化的條件 > 醒目提示儲存格規則 > 小於」項目,如下圖所示。
Step 3. 在「小於」對話方塊,點取「格式化小於下列的儲存格」文字方塊,輸入「3000000」。
Step 4. 點取「顯示為」下拉清單,選擇「淺紅色填滿」項目,如下圖所示。
Step 5. 點取「確定」鈕,結果如下圖所示。
l 編輯規則
若是我們新增的規則,設定錯誤,我們也可以透過規則管理員自行修改。
Step 1. 點取「常用 > 樣式 > 設定格式化的條件 > 管理規則」項目。
Step 2. 在「設定格式化的條件規則管理員」對話方塊中,選取要修正的條件項目,本例為「<=3000000」,如下圖所示。
Step 3. 點取「編輯規則」鈕。
Step 4. 在「編輯格式化規則」對話方塊,點取「邏輯值」下拉清單,將「小於」改「大於」。
Step 5. 點取「值」清單,輸入「-4000000」,如下圖所示。
Step 6. 點取「確定」鈕,回到「設定格式化的條件規則管理員」對話方塊。
Step 7. 點取「確定」鈕,則選取範圍會變成如右圖所設的格式。
小常識! (規則的優先順序)
在格式化條件中,後設的規則若與前面所設的規則有相抵觸的情形發生時,會以後面設定的則為何優先,而前面的規則變為無效。
l 更換規則順序
若是我們建立的格式化條件間有相互抵觸的情形發生,造成並不是我們想要的結果,而要變更規則的優先順序。
Step 1. 點取「常用 > 樣式 > 設定格式化的條件 > 管理規則」項目。
Step 2. 在「設定格式化的條件規則管理員」對話方塊中,選取要調整位置的條件項目,本例為「>=4000000」,如下圖所示。
Step 3. 點取「È」鈕,將該項目向下移一列。
Step 4. 點取「確定」鈕,結果如右圖所示。
新功能! (規則己無限制)
Excel 2003以前版本中,一個儲存格中規則數最多只可以有3項,但進入到2007版本後則無限制。
問題點! (刪除一部份規則)
要刪除格式化條件的規則,可以在「設定格式化的條件規則管理員」對話方塊中,選取要刪除的條件項目,再點取「刪除規則」鈕。
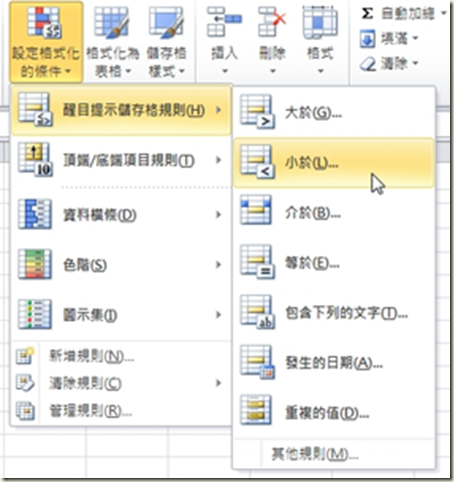
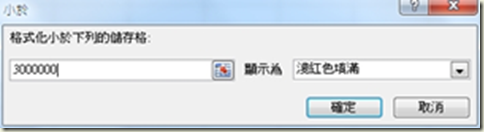
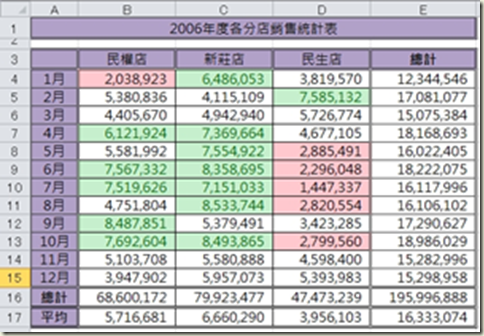

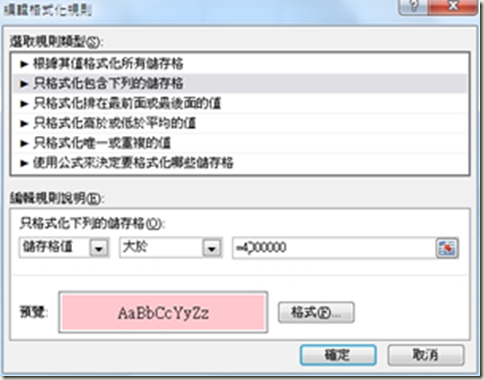
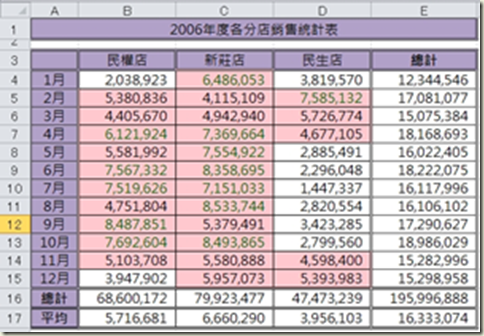

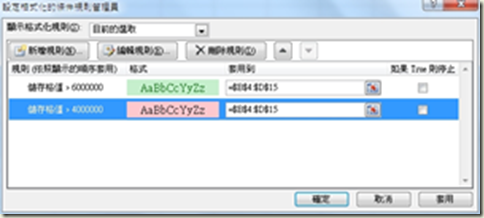
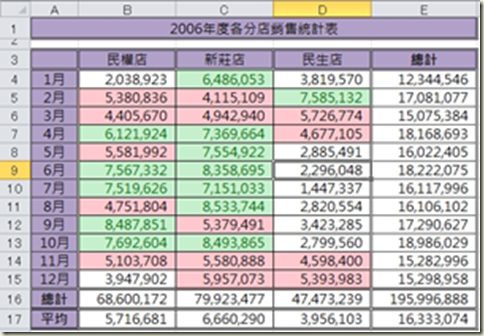






 留言列表
留言列表


 待過公司
待過公司