| G03 | 圖表製作-橫向瀑布圖 | ||||
| 示範檔 | 範例檔 | 10-17.XLSX | 結果檔 | 無 | |
在實際工作中,類別項目的名稱往往很長,製作出來的瀑布圖往往浪費空間,或者需要讀者歪著腦袋看圖。因此一般會建議使用與表結合的橫向瀑布圖,這種作法的好處就是節省空間。
製作橫向瀑布圖的作法與10-16單元製作瀑布圖是一樣的,只不過使用堆疊橫條圖而己。
Step 1. 將要製作瀑布圖的資料範圍框來,本例為「E3~I10」。
Step 2. 點取「插入 > 圖表 > 直條圖 > 堆疊橫條圖」,自動繪製一個堆疊直條圖。
Step 3. 將圖表拖曳到E20儲存格,並調整大小與E20~28範圍一樣大小。
Step 4. 點取「占位數列」資料數列,將讓數列全部選取來。
Step 5. 點取「圖表工具/格式 > 圖案樣式 > 圖案填滿」下拉清單,選擇「無填滿」。
Step 6. 點取「圖表工具/格式 > 圖案樣式 > 圖案外框」下拉清單,選擇「無外框」,則該數列變成透明的。
Step 7. 刪除「圖例」。
Step 8. 如果要將各直條圖間用橫線連接起來,可以點取「累計」資料數列,再點取「插入 > 圖表 > 散佈圖 > 帶有平滑線及有資料標記的XY散佈圖」,圖表變更成如下圖所顯示一樣。
Step 9. 將滑鼠指標移到「圖表區」上方,按滑鼠右鍵,選擇「圖表區格式」項目。
Step 10. 在「圖表區格式」對話方塊,點取「填滿」類別,再點取「無填滿」選項鈕,設定圖表透明,如下左圖所示。
Step 11. 點取「框線色彩」類別,再點取「無線條」選項鈕,設定圖表無外框線,如下右圖所示。
Step 12. 點取「關閉」鈕。
Step 13. 將滑鼠指標移到「繪圖區」上方,按滑鼠右鍵,選擇「繪圖區格式」項目。
Step 14. 在「繪圖區格式」對話方塊,點取「填滿」類別,再點取「無填滿」選項鈕,設定圖表透明,如下圖所示。
Step 15. 點取「關閉」鈕,結果如下圖所示。
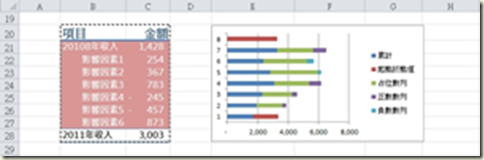
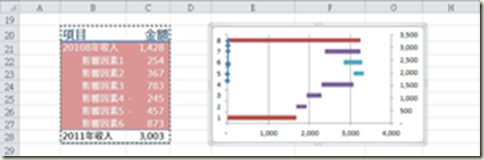
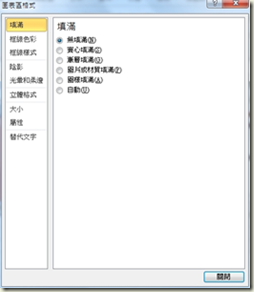
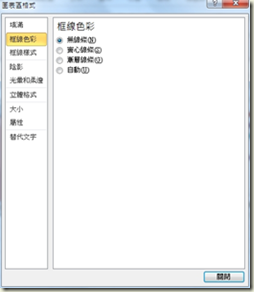
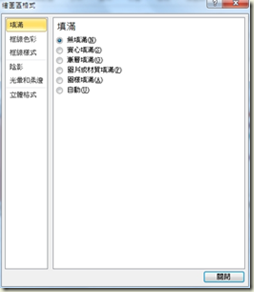
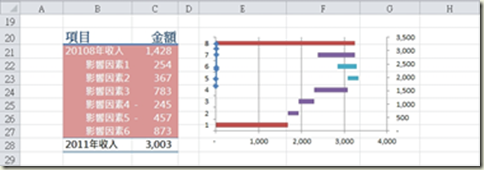






 留言列表
留言列表


 待過公司
待過公司