| G19 | 圖表製作-基於圖選擇的動態圖表 | ||||
| 示範檔 | 範例檔 | 10-32.XLSX | 結果檔 | 無 | |
在華爾街財經日報這樣的財經網站,我們經常會看到一種透過地圖選擇的互動式圖表。
儲存格 F6 中的走勢圖顯示同一支股票的 5 年績效,但所顯示的輸贏分析橫條圖只指出當年是獲利 (2008 年到 20011 年) 或虧損 (2012 年)。這張走勢圖使用的是儲存格 A6 到 E6 的數值。
由於走勢圖是內嵌於儲存格中的小圖,您可以在儲存格中輸入文字,然後使用走勢圖做為背景,如下圖中所示。
在這張走勢圖中,最高值以綠色標記,最低值以橘色標記。其他所有標記都以黑色顯示。
您可以為走勢圖套用色彩配置,方法是在「走勢圖工具/設計」索引標籤的「樣式」群組中選擇一個內建格式。此索引標籤會在您選取一個含走勢圖的儲存格後出現。您可以使用「走勢圖色彩」或「標記色彩」命令來選擇代表最高、最低、第一個、最後一個值的色彩 (例如,綠色代表最高、橘色代表最低)。
n 為什麼要使用走勢圖?
以資料列或資料欄的方式呈現資料儘管實用,卻難以一眼判斷出資料的模式。但是,若在資料旁邊插入走勢圖,數字的背景脈絡便能一目瞭然。走勢圖僅佔用少許空間,卻能以清楚、簡明的圖表,呈現出鄰近資料的趨勢。雖然走勢圖所在的儲存格不一定要和對應的基礎資料相鄰,但這是一種很好的做法。
您可以迅速看出走勢圖和基礎資料之間的關聯,而且當資料變更時,走勢圖也會隨即更新。除了分別為一整列或一整欄的資料建立單一走勢圖之外,您也可以同時建立多個走勢圖,方法是選取對應到基礎資料的多個儲存格,如下圖所示。
您也可以使用包含走勢圖之相鄰儲存格上的填滿控點,為後來加入的資料列建立走勢圖。
1.走勢圖群組所使用的資料範圍(B2~E5)
2.走勢圖的群組(F2~F5)
使用走勢圖的其中一個優點就是,走勢圖跟圖表不同,只要列印含走勢圖的工作表,也會列印走勢圖。
Step 1. 點取「工作表1」。
Step 2. 將要製走勢圖的範圍框選起來,本例為「B2~E2」儲存格。
Step 3. 點取「插入 > 走勢圖 > 直條圖」,開啟「建立走勢圖」對話方塊。
Step 4. 點取「位置範圍」文字方塊,輸入「F2」,如下圖所示。
小常識!
我們可以按一下 ![]() 暫時縮小對話方塊,並選取工作表上所要的儲存格範圍,然後按
暫時縮小對話方塊,並選取工作表上所要的儲存格範圍,然後按 ![]() 將對話方塊還原為正常大小。
將對話方塊還原為正常大小。
Step 5. 點取「確定」鈕,即可將走勢圖繪製到「F2」儲存格中,如下圖所示。
當您選取一個或多個走勢圖時,會出現 [走勢圖工具],並顯示 [設計] 索引標籤。在 [設計] 索引標籤上,您可以從下列群組中選擇一個或多個命令:[走勢圖]、[類型]、[顯示/隱藏]、[樣式] 和 [群組]。使用這些命令可以建立新的走勢圖、變更走勢圖類型、設定走勢圖格式、顯示或隱藏折線走勢圖上的資料點,或是設定走勢圖群組中垂直軸的格式。
建立走勢圖之後,您可以控制要顯示的值點 (例如最高、最低、第一個、最後一個,或任何負值)、變更走勢圖的類型 (折線圖、直條圖或輸贏分析)、套用樣式庫的樣式或設定個別的格式選項、設定垂直座標軸上的選項,以及控制走勢圖中空白或零值的顯示方式。
l 控制要顯示的值點
我們可以讓一些或所有標記都顯示可見,醒目提示折線走勢圖中的各個資料標記 (值)。例如:最高值以綠色標記,最低值以橘色標記。其他所有標記都以黑色顯示。
Step 1. 將要製走勢圖的範圍框選起來,本例為「B2~E2」儲存格。
Step 2. 點取「插入 > 走勢圖 > 折線圖」,開啟「建立走勢圖」對話方塊。
Step 3. 點取「位置範圍」文字方塊,輸入「F3」,如下圖所示。
Step 4. 點取「走勢圖/工具 > 顯示 > 標記」,使「標記」核取方塊打勾,顯示所有數值資料標記。
Step 5. 點取「走勢圖/工具 > 樣式 > 標記色彩 > 標記 > 黑色,文字1」,使「F3」儲存格中所有標記,變為黑色。
Step 6. 點取「走勢圖/工具 > 顯示 > 高點」,使「高點」核取方塊打勾,顯示最大值資料標記。
Step 7. 點取「走勢圖/工具 > 樣式 > 標記色彩 > 高點 > 綠色」,使「F3」儲存格中最高值標記,變為綠色。
Step 8. 點取「走勢圖/工具 > 顯示 > 低點」,使「高點」核取方塊打勾,顯示最小值資料標記。
Step 9. 點取「走勢圖/工具 > 樣式 > 標記色彩 > 低點 > 橙色」,使「F3」儲存格中最小值標記,變為橙色。
小常識! (顯示各個資料標記)
若要顯示負的數值,請選取「負點」核取方塊。
若要顯示第一個值或最後一個值,請選取「第一點」或「最後點」核取方塊。
l 變更走勢圖樣式或格式化走勢圖
使用「設計」索引標籤上的樣式庫,這個索引標籤會在您選取包含走勢圖的儲存格時提供使用。
Step 1. 選取單一走勢圖或走勢圖群組,本例為「F3」。
Step 2. 若要套用預先定義的樣式,請在「走勢圖/設計 > 樣式 > 選擇一組樣式」或按一下方塊右下角的箭號,以查看其他樣式。
Step 3. 若要將特定格式套用至走勢圖,請使用「「走勢圖/設計 > 樣式 > 走勢圖色彩」或「「走勢圖/設計 > 樣式 > 標記色彩」命令。
l 顯示或隱藏資料標記
您可以在有線條樣式的走勢圖上顯示資料標記,以便醒目提示各個值。
Step 1. 選取一個走勢圖。
Step 2. 在「走勢圖/設計 > 顯示 > 任何核取方塊」來顯示個別標記 (例如最高、最低、負、第一個或最後一個),或是選取「標記」核取方塊來顯示所有標記。
Step 3. 清除核取方塊會隱藏指定的一個或多個標記。
l 顯示及自訂座標軸設定
您可以選取「日期座標軸類型」(在「走勢圖/設計 > 群組 > 座標軸」) 來設定走勢圖中圖表的形狀,以反映基礎資料中任何不規則的時段。
n 針對折線走勢圖,套用「日期座標軸」類型可能變更折線的斜率,以及各資料點的相對位置。
n 針對直條走勢圖,套用「日期座標軸」類型可能變更直條的寬度,以及增減直條之間的距離,如下圖所示。
上圖的範例中有兩張直條走勢圖,使用的是同一範圍的資料。「趨勢」標籤的走勢圖使用的是「一般座標軸」類型,而「趨勢 (日期座標軸類型)」標籤的走勢圖使用的則是「日期座標軸」類型。在這兩張走勢圖中,前兩個資料點的時間間隔是兩個月,而第二個和第三個資料點間的時間間隔則是七個月。套用 [日期座標軸] 類型後,三個直條之間的距離會按比例調整,以反映出不規則的時間間隔。
您也可以使用這些座標軸選項來設定走勢圖或走勢圖群組中垂直軸的最小和最大值。設定這些數值有助於控制走勢圖的比例,進而以更有意義的形式顯示數值的相對關係。
Step 1. 選取走勢圖或走勢圖群組,然後在在「走勢圖/設計 > 群組 > 座標軸」。
Step 2. 按一下「垂直軸最大值選項」或「垂直軸最小值選項」底下的「自訂值」。
Step 3. 設定您認為最能強調走勢圖中各值的最小值或最大值。
小常識! (突顯數值間差異)
我們可以加大走勢圖所在資料列的列高,以大幅突顯資料數值之間的差異,特別是當某些數值很小、某些數值很大的時候。
我們也可以使用「從右至左繪製資料」選項來變更走勢圖或走勢圖群組中資料繪製的方向。
如果資料中有負值,您可以在走勢圖中顯示水平軸,以強調負值。
選取走勢圖或走勢圖群組,然後在「群組」群組中按一下「座標軸」。
按一下「水平軸選項」底下的「顯示座標軸」任何包含負值的走勢圖都會於 0 處顯示水平軸。
水平座標軸
| 選項 | 描述 |
| 一般座標軸 | 預設的水平座標軸。每個資料點都會依據與構成走勢圖的其他資料點的關係來繪製。 |
| 日期座標軸 | 每個資料點都會依照與日期的關係來繪製。例如,若您要逐月比較庫存,您會選取月份範圍以作為日期座標軸。 |
| 顯示座標軸 | 顯示走勢圖的水平座標軸,以便更清楚顯示大於及小於零的數字。這項功能對直線樣式的走勢圖特別有用。 |
| 從右至左繪製資料 | 反轉水平座標軸。 |
垂直座標軸
| 選項 | 描述 |
| 為每個走勢圖自動執行 | 每個走勢圖的最小值與最大值各不相同,並以構成走勢圖的資料為基礎。例如,若走勢圖群組的資料範圍是 A1:C4,則 A1:A4、B1:B4 和 C1:C4 都各有其最小值與最大值,而該最小值與最大值則是以這三個範圍的最大與最小數字為基礎。 |
| 所有走勢圖都相同 | 群組中所有走勢圖的最小值與最大值都是相同的,並以構成走勢圖群組之範圍中的最小值與最大值為基礎。例如,若走勢圖群組的資料範圍是 A1:C4,則最小值與最大值是由 A1:C4 中的最小與最大數字所決定。 |
| 自訂 | 將特定數字設定為走勢圖群組的最小或最大值。 |
l 處理空白儲存格或零值
您可以使用「隱藏和空白儲存格設定」對話方塊來控制走勢圖處理範圍中空白儲存格的方式 (從而控制走勢圖的顯示方式)。
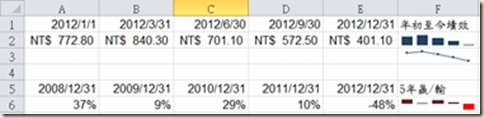
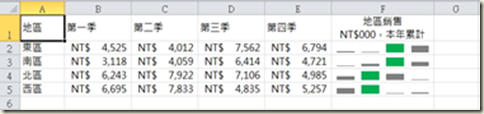




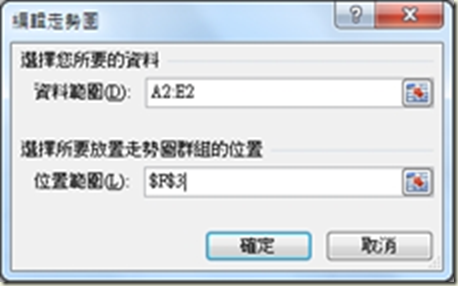
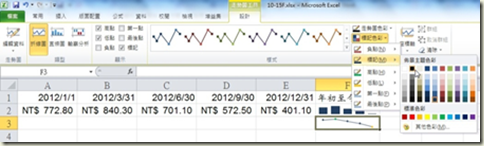
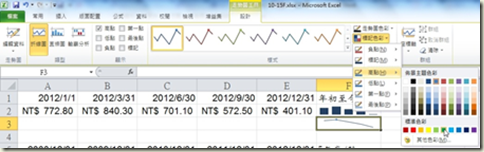
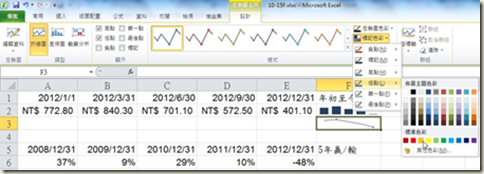
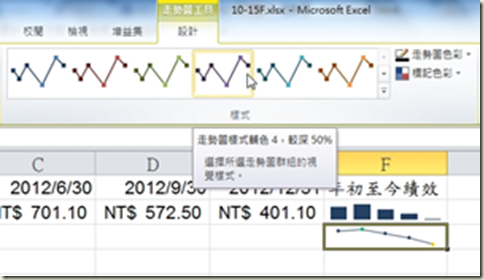
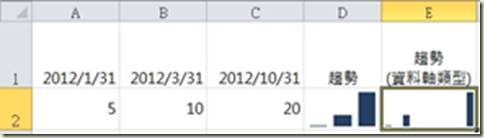
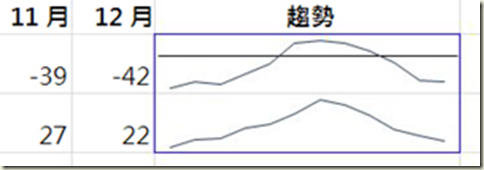
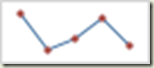
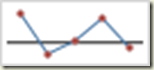
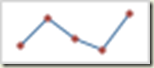
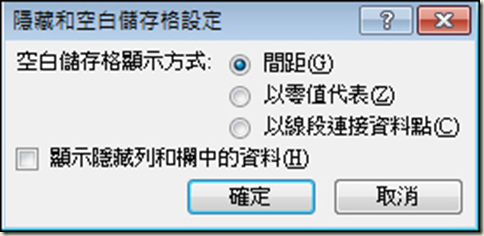






 留言列表
留言列表


 待過公司
待過公司