| G04 | 圖表製作-穿越X軸瀑布圖 | ||||
| 示範檔 | 範例檔 | 10-16.XLSX | 結果檔 | 無 | |
有時候,資料的取值情況會要求瀑布圖的直條穿越X軸,如果使用前面單元教授的方法,需要將輔助資料再進行擴大,比較複雜。下面我們將介紹另一種方法:利用折線圖的漲跌線選項,來實現製作瀑布圖,並且支援穿越X軸的要求。
輔助資料的設計思路是這樣的,每一對開始和結束表示一個條的起點與終點,終點數值是到該列止的累計值,起點數值則是前一列為止的累計值,即是上一列的終值。
Step 1. 將E3到F11框選起來。
Step 2. 點取「插入 > 圖表 > 折線圖 > 折線圖」,即可自動繪製一個折線圖,如右圖所示。
Step 3. 任選一條折線,點取「圖表工具/版面配置 > 分析 > 漲跌線 > 漲跌線」,在二條折線之間會出現上升(上漲直條)或下降(下跌直條)的直條,如下圖所示。
漲跌線是多數折線圖才有的選項,他以直條圖的形式顯示從第一個資料數列到最後一個資料數列之間的差距。
Step 4. 點取「上漲直條」,再點取「圖表工具/格式 > 圖案樣式 > 圖案填滿」下拉清單,選擇「綠色」。
Step 5. 點取「圖表工具/格式 > 圖案樣式 > 圖案外框」下拉清單,選擇「無外框」。
Step 6. 點取「下跌直條」,再點取「圖表工具/格式 > 圖案樣式 > 圖案填滿」下拉清單,選擇「紅色」。
Step 7. 點取「圖表工具/格式 > 圖案樣式 > 圖案外框」下拉清單,選擇「無外框」,如下圖所示。
Step 8. 將滑鼠指標移到「圖表區」上方按滑鼠右鍵,選擇「選取資料」項目。
Step 9. 點取「水平(類別)座標軸標籤」列示方塊「編輯」鈕,如下圖所示。
Step 10. 在「座標軸標籤」對話方塊「座標軸標籤範圍」文字方塊中,選擇「B4:B10」儲存格範圍作為類別標籤字串,如右圖所示。
Step 11. 點取「確定」鈕。
Step 12. 將滑鼠指標移到「水平(類別)座標軸標籤」上方,按滑鼠右鍵,選擇「座標軸格式」項目。
Step 13. 在「座標軸格式」對話方塊,點取「座標軸選項」類別,再點取「座標軸標籤」下拉清單,選擇「低」項目,如下左圖所示,將標籤顯示在最小值位置。
Step 14. 點取「對齊」類別,點取「文字方向」下拉清單,選擇「垂直」項目,如下右圖所示,將標籤文字垂直顯示。
Step 15. 點取「關閉」鈕,即可看到折線圖變成如下圖所示。
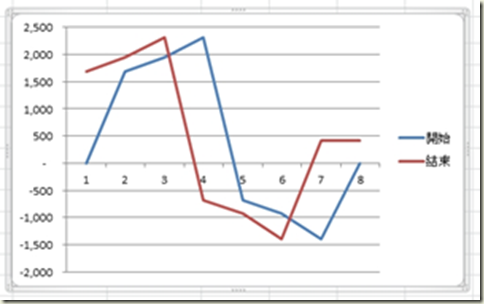
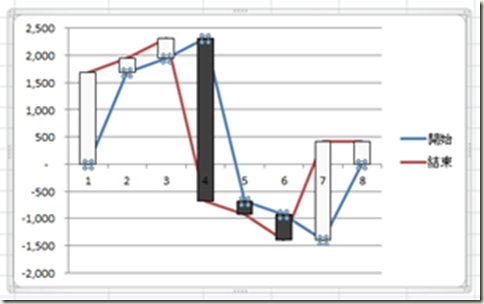
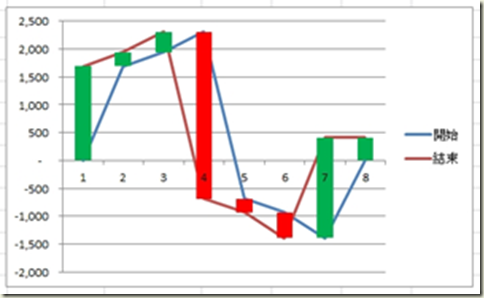
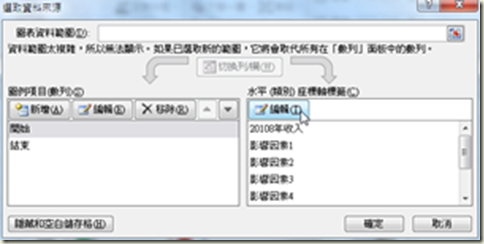
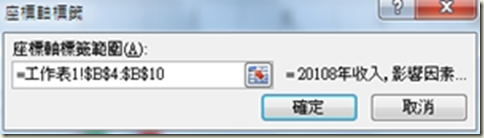
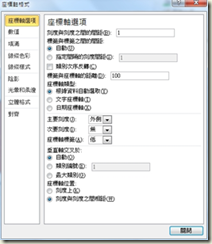
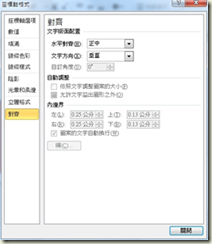
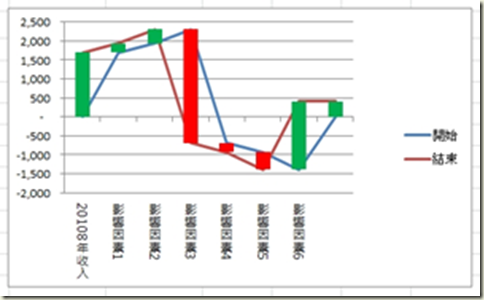






 留言列表
留言列表


 待過公司
待過公司