| 361 | 根據銷售明細按月匯總的Excel公式設置技巧 | ||||
| 示範檔 | 無 | 範例檔 | 361.XLSX | 結果檔 | 無 |
今天來學習根據銷售明細按月匯總的Excel公式設置技巧,有3種Excel公式可以實現這個目的。
如下圖所示,A欄是日期,B欄是銷售額,D欄是12個月份,要求在E欄設計公式計算出每個月份的銷售總額。
n 方法1:使用SUMIFS函數(適用於2007及以上版本)
步驟1: 將E2:E13框選起來。
步驟2: 在E2儲存格輸入公式為:「=SUMIFS(B:B,A:A,">"&DATE(2017,D2,0),A:A,"<"& DATE ( 2017,D2+1,1))」後,再按Ctrl + Enter鍵完成公式輸入,結果如下圖所示。
公式說明:
DATE(2017,D2,0)用DATE函數生成當前月份的第0天,即上個月的最後一天。
DATE(2017,D2+1,1)生成下個月的第1天。
n 方法2:使用SUMPRODUCT函數(適用於所有版本)
步驟1: 將E2:E13框選起來。
步驟2: 在E2儲存格輸入公式為:「=SUMPRODUCT((MONTH(A$2:A$101)=D2)*B$2:B$101)」後,再按Ctrl + Enter鍵完成公式輸入,結果如下圖所示。
公式說明:
MONTH(A$2:A$275)用MONTH函數取出所有日期的天數。
n 方法3:使用SUM函數(陣列公式,適用於所有版本)
步驟1: 將E2:E13框選起來。
步驟2: 在E2儲存格輸入公式為:「=SUM((MONTH(A$2:A$275)=D2)*B$2:B$275)」後,再按Ctrl + Shift + Enter鍵完成陣列公式輸入。
步驟3: 將滑鼠指標移到E2儲存格右下角拖拉方塊上方,待滑鼠指標變為「+」後,按住滑鼠左鍵不放拖曳到E13儲存格,結果如下圖所示。
公式說明:
計算原理同方法2
本公式需要用陣列形式輸入,即按Ctrl + Shift + Enter三鍵輸入。
補充:如果考慮公式簡捷易用,建議用SUMPRODUCT函數公式,如果考慮計算速度,建議用SUMIFS函數公式。
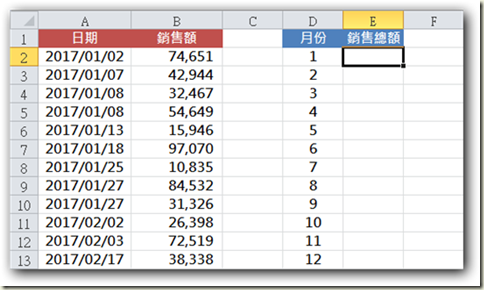
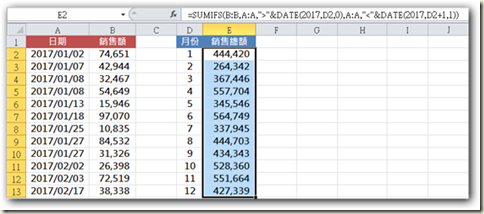
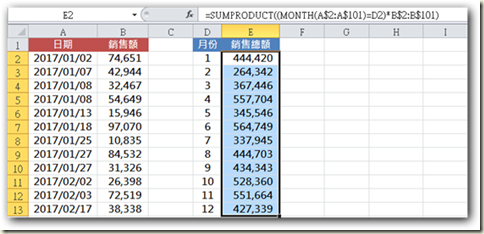
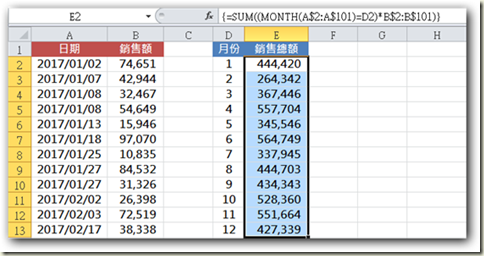






 留言列表
留言列表


 待過公司
待過公司