| 480 | SUBTOTAL函數-篩選後資料統計的必備函數 | ||||
| 示範檔 | 無 | 範例檔 | 480.XLSX | 結果檔 | 無 |
在用Excel做資料統計時,常見有關於求和、平均值、計數和最大值、最小值等函數,但是這些函數解決不了篩選和隱藏的問題。這次介紹的SUBTOTAL函數在計算時是可以忽略不包括在篩選結果中的列,也就是說函數結果會隨著篩選結果的變化而變化,是不是很棒?而且這一個函數就能實現SUM、COUNT、AVERAGE、MAX和MIN的功能。
SUBTOTAL函數是怎麼來實現這麼多功能的呢?
下面我們一起來看一下。
語法:SUBTOTAL(Function_num,Ref1,…)
TIPS:
1、儲存格輸入=SUBTOTAL(,就會提示上述語法
2、此函數並不是「一個函數」,而是「一群函數」
3、此函數是Excel中唯一一個能統計使用者可見儲存格的函數
參數用法對照表
1、參數Function_num對應表
1-11和101-111代表的11個函數是一樣的,不過1-11在計算時會把手動隱藏列或欄的值也計算進去,而101-111則不會計入,忽略手動隱藏值。
| Function_num | Function_num | 函數 | 函數定義 |
| 1 | 101 | AVERAGE | 計算平均值 |
| 2 | 102 | COUNT | 統計個數 |
| 3 | 103 | COUNTA | 非空白儲存格數量 |
| 4 | 104 | MAX | 最大值 |
| 5 | 105 | MIN | 最小值 |
| 6 | 106 | PRODUCT | 括號內所有數據的乘積 |
| 7 | 107 | STDEV | 估算樣本的標準偏差 |
| 8 | 108 | STDEVP | 傳回整個樣本的標準偏差 |
| 9 | 109 | SUM | 求總和 |
| 10 | 110 | VAR | 計算基于給定樣本的方差 |
| 11 | 111 | VARP | 計算基于整個樣本總體的方差 |
2、範例說明
為方便大家理解,我們就用最常見9或109代表的SUM函數來舉例好了。
在D12儲存格輸入公式:「=SUBTOTAL(9,D2:D11)」後,按Enter鍵。9代表使用SUM函數,D2:D11即為求和範圍,計算結果等同於「=SUM(D2:D11)」,並且在輸入「=SUBTOTAL(」後,按「Alt + È」鍵,會出現如下圖所示的提示,所以就算記不住第一個參數的數值所代表的函數也沒關係。
下面我們點取「資料 > 排序與篩選 > 篩選」圖示,如下圖所示。
點取「A1」儲存格右方的「È」符號,將「1月」核取方塊打勾,如下圖所示。
點取「確定」鈕,篩選出1月的明細,D12儲存格值變為1月銷售量之和20,634;
如果篩選為2月的明細,D12儲存格變為2月銷售量之和22,314;
現在,有沒有理解SUBTOTAL的神奇之處呢?
我們再也不用篩選後還點來點去求和了,一個函數搞定,多省心省力!
再來看看109代表的SUM函數與9代表的有什麼不同;
我們將D12儲存格公式改為:「=SUBTOTAL(109,D2:D11)」,並將第6、7行手動隱藏,此時計算結果為46,853,即第6、7行由於隱藏而在計算時被忽略了,即為忽略隱藏值。
而如果是9代表SUM函數,就算第6、7行隱藏了,在求和時也會被計入,計算結果為55,499。
最後,介紹一個SUBTOTAL函數的另一個亮點功能--「優生」。
SUBTOTAL函數遇到同類就避開了,就是不會統計由SUBTOTAL計算出來的數值。
下面的表格經常用到,如果組數比較多,用SUM求合計要選擇很多範圍,但是用SUBTOTAL可以放心大膽地把B2:B11都選上,因為遇到A5和A11同類就不計算了。
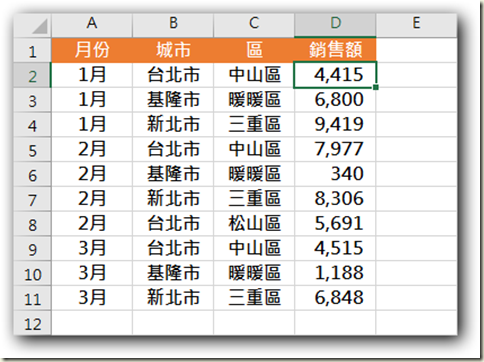
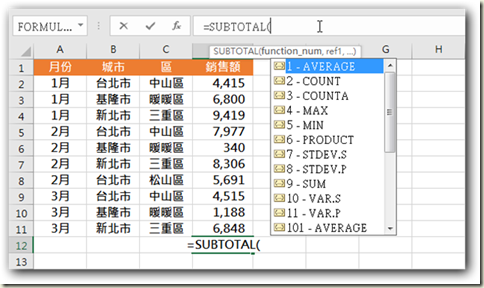
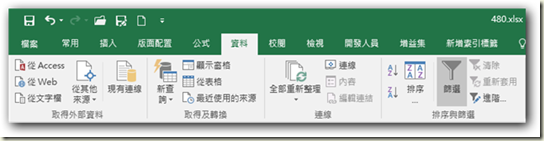
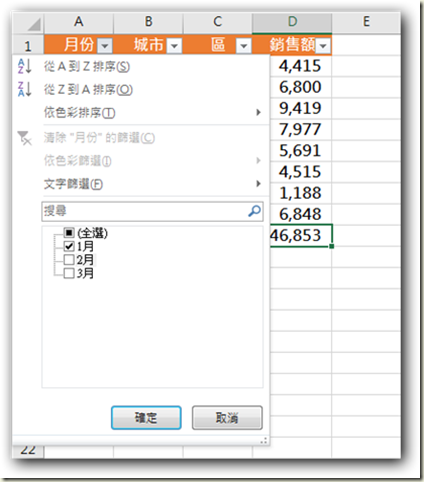
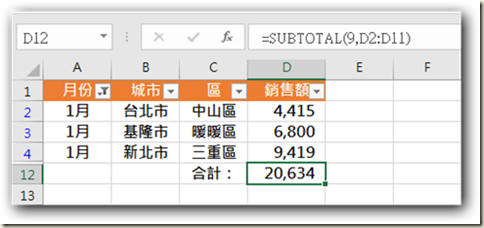

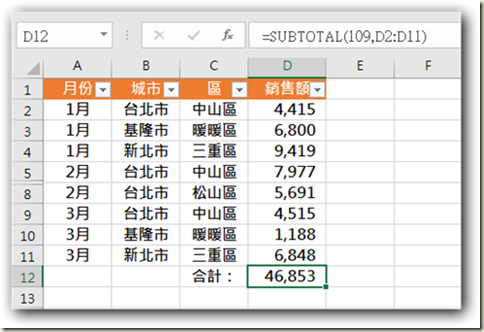
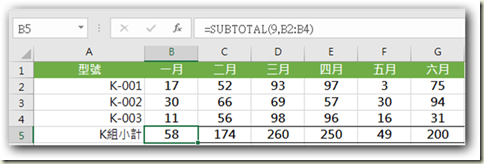
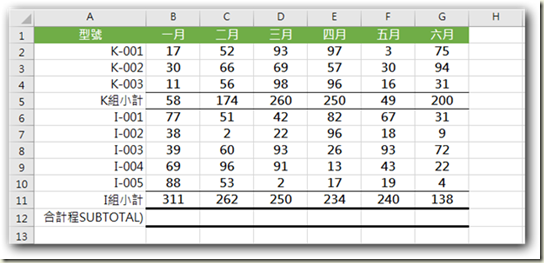






 留言列表
留言列表


 待過公司
待過公司