| 373 | 功能強大的Excel公式稽核的使用方法 | ||||
| 示範檔 | 無 | 範例檔 | 373.XLSX | 結果檔 | 無 |
Excel公式稽核是一組命令,Excel 2003版它位於「工具 > 公式審核」,Excel 2010版在公式標籤中。
Excel公式稽核在編輯公式時非常的有用,但可惜的是大部分用戶並沒有重視和使用它。下面本文講述功能強大的Excel公式稽核的使用方法。
n 迅速找到參照的儲存格
如果一個公式中參照了大量的儲存格,而您想看到具體每個被參照到的儲存格位置和值。就點取「公式 > 公式稽核 > 追蹤前導參照」圖示,結果會如上圖所示。
n 快速顯示所有公式
點取「公式 > 公式稽核 > 顯示公式」圖示或按CTRL + ~ 鍵,所有公式都會現出原形,如上圖所示。
n 查看公式錯誤原因
公式出錯了,點取「公式 > 公式稽核 > 錯誤檢查下拉方塊 > 錯誤檢查」指令,可以查看錯誤原因,如下圖所示。
點取「關於這個錯誤的說明」鈕,可以了解錯誤在那。
點取「顯示計算步驟」鈕,則可以一步一步模擬運算,了解公式錯誤在那部份及運算結果。
點取「忽略錯誤」鈕,表示不理錯誤,不要在儲存格右上角中顯示綠色三角形,並會繼續檢查錯誤,出現如下圖對話方塊。
點取「在資料編輯列中編輯」鈕,表示要找到公式錯誤的地方要修改公式。
n 快速查找長公式的出錯位置
當一個很長的公式傳回錯誤值,很多新手會手足無措,不知道哪裡出錯了。
如下圖所示,儲存格的公式傳回值錯誤。要求查出公式的哪個部分出現了錯誤。
操作方法:
點取儲存格左上角綠三角,點取「顯示計算步驟」指令(等同於點取「公式 > 公式稽核 > 錯誤檢查下拉方塊 > 錯誤檢查」指令,再點取「顯示計算步驟」鈕)
在打開的「評估值公式」對話方塊中,會自動停在即將出錯的位置。這時通過和編輯欄中的公式比對,就可以找出產生錯誤的儲存格。
點取「評估值」鈕,若有錯誤會在「評估」方塊中顯示錯誤值,如下圖所示。
如果要新評估,則可以點取「重新啟動」鈕,重頭開始了解。
如果公式中有多處錯誤,可以先修正前一次,然後再點顯示計算步驟,查找下一處錯誤。

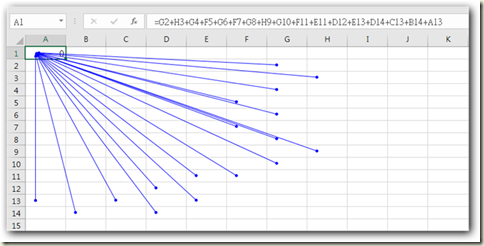
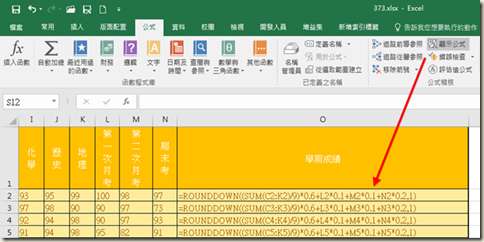
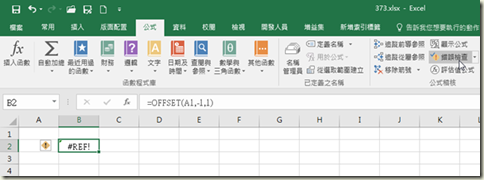
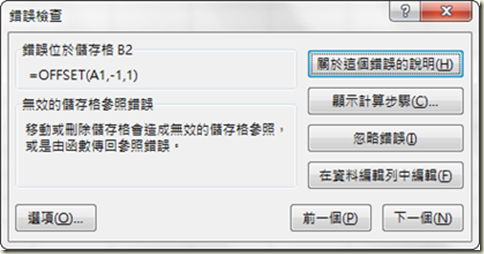
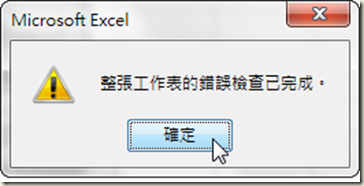
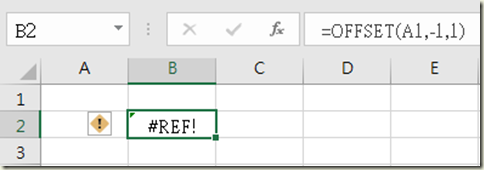
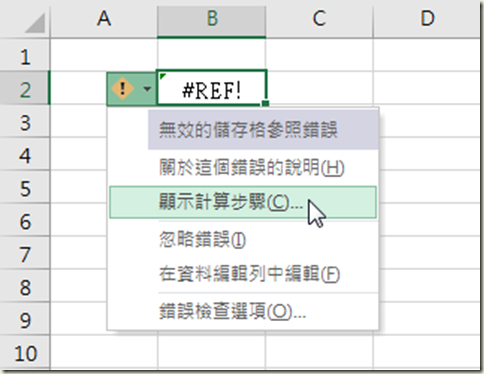
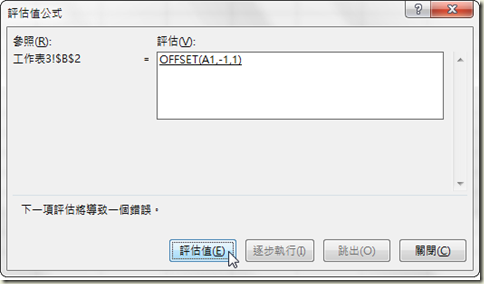
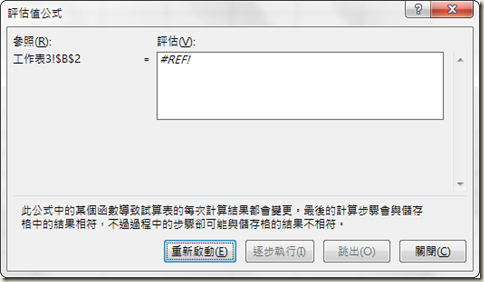






 留言列表
留言列表


 待過公司
待過公司