| 560 | 四個典型應用實例教你學會Excel 2013快速填入功能(四) | ||||
| 示範檔 | 無 | 範例檔 | 560.XLSX | 結果檔 | 560.XLSX |
Excel 2013/2016快速填入功能的使用實例是本單元要介紹功能,快速填入是Excel 2013中新增的功能之一,它能根據使用者的示範輸入智慧地填入資料,快速實現MID、LEFT、RIGHT等函數的功能,對於不熟悉函數公式的朋友尤為方便。
本文通過下面的幾個實例來簡單介紹快速填入功能的一些應用,以供參考。
n 實例四:連接多個儲存格內容,同時忽略空儲存格
下圖B至D欄為學生德智群評語,需要在E欄連接這些評語,同時忽略空儲存格,如下圖所示。
本例中B:D欄各列中有的為空,並不一定比用公式或其他方法好用,作法如下:
1. 點取E10儲存格,輸入「資質聰穎, 不遵校規, 可愛迷人」字串,如下圖所示。
2. 點取「資料 > 資料工具 > 快速填入」圖示或按Ctrl + E鍵,結果如下圖所示。
3. 點取「E5」儲存格,將字串起頭的「, 」刪除,再按Enter鍵,在B欄有空白的儲存格,同一列E欄的儲存格內容起頭的「, 」字串都被自動刪除,如下圖所示。
4. 點取「E2」儲存格,將字串中間的「, 」刪除,若二個「, 」在一起只可刪除一個,再按Enter鍵,在C欄有空白的儲存格,同一列E欄的儲存格內容中間的「, 」字串會被自動刪除一個,如下圖所示。
5. 點取「E9」儲存格,將字串右邊的「, 」刪除,再按Enter鍵,在D欄有空白的儲存格,同一列E欄的儲存格內容中間的「, 」字串會被自動刪除,如下圖所示。
6. 點取「E8」儲存格,將字串左邊的「, 」刪除,再按Enter鍵,在B、C二欄皆為空白的儲存格,同一列E欄的儲存格內容左邊的「, 」字串會被自動刪除,如下圖所示。
7. 點取「E6」儲存格,將字串右邊的「, 」刪除,再按Enter鍵,在C、D二欄皆為空白的儲存格,同一列E欄的儲存格內容左邊的「, 」字串會被自動刪除,如下圖所示。
其實講那多還不如在F2儲存格寫一個公式:「=IF(B2<>"",B2&",","")&IF(AND(C2<>"", D2<>""),C2&","&D2,C2&D2)」,並複製到F3:F15儲存格,如下圖所示。
下面我們要介紹類似的工作表表格,
以下圖為例:A欄為「姓名」、B欄為「性別」、C 欄為「民族」三欄,需要在D欄將其合併為「姓名(性別,民族)」的格式。
但分下列幾種情況:
1. 民族為「漢族」,性別為「男」的人員只列出姓名,如D2儲存格須為「陳詡鴛」。
2. 民族為「原住民」,性別為「男」的人員列出姓名和民族,民族放到姓名後的括弧內,如D4儲存格須為「陳鴻恩(阿美族)。
3. 民族為「漢族」,性別為「女」的人員列出姓名和性別,性別放到姓名後的括弧內,如D8儲存格須為「林坪伃(女)」。
4. 民族為「原住民」,性別為「女」的人員列出姓名、性別和民族,性別、民族放到姓名後的括弧內,用逗號隔開,如D3儲存格須為「張蒨蓉(女,鄒族)」。
首先要說明的是,用公式可以實現這一需求,但鑒於本單元的主題,連作者本人雖覺得太麻煩,但還是以介紹用快速填入的方法來實現為主:
1. 選擇B:C二欄,按Ctrl + H,開啟「尋找和取代」對話方塊。
2. 點取「尋找目標」欄位,輸入「漢族」,「取代為」欄位不輸入任何字元,如下圖所示。
3. 點取「全部取代」鈕,開啟「Microsoft Excel」對話方塊,顯示完成2項取代作業,如下圖所示。
4. 點取「確定」鈕,結果如下圖所示。
5. 點取「尋找目標」欄位,輸入「男」,「取代為」欄位不輸入任何字元,如下圖所示。
6. 點取「全部取代」鈕,開啟「Microsoft Excel」對話方塊,顯示完成7項取代作業,如下圖所示。
7. 點取「確定」鈕,結果如下圖所示。
8. 點取「關閉」鈕,回到工作表。
9. 點取D欄相對應的儲存格,輸入前面所述四種情況的範例,如下圖所示。
10. 點取D欄填入範圍的某個儲存格(D3),點取「資料 > 資料工具 > 快速填入」圖示或按Ctrl + E鍵,自動填入馬上完成,如下圖所示。
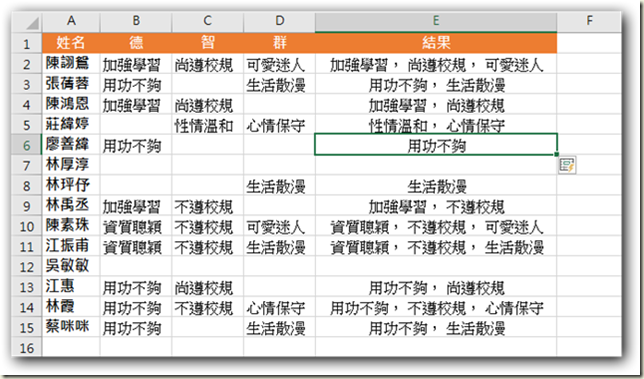
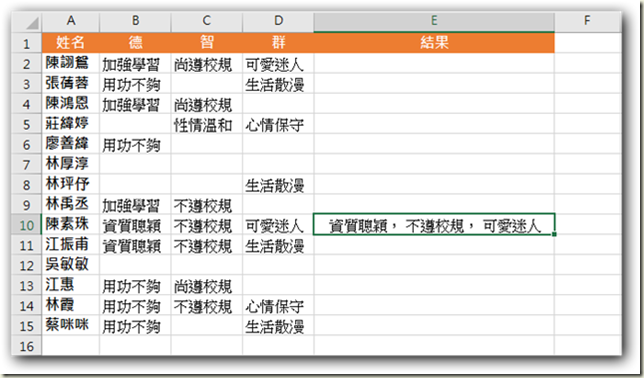
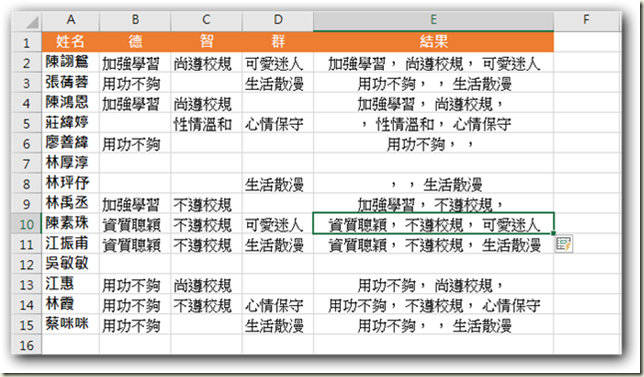
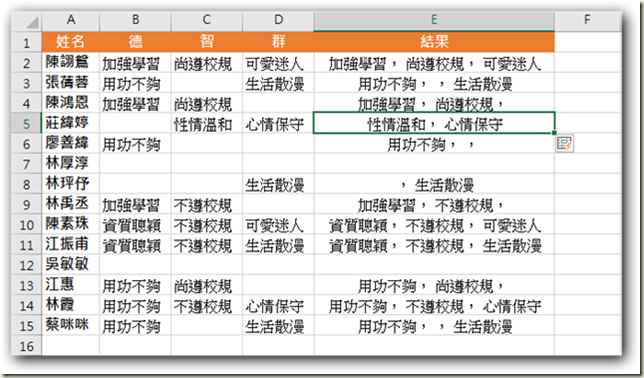
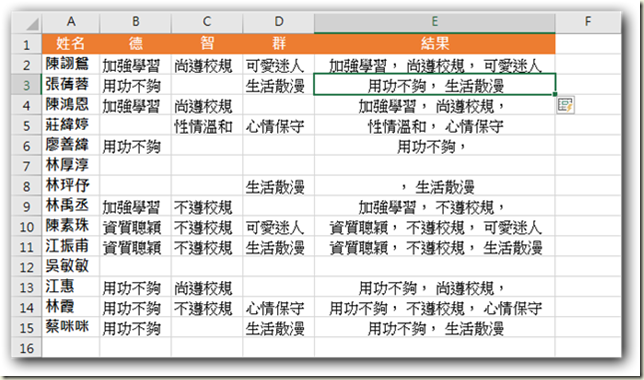

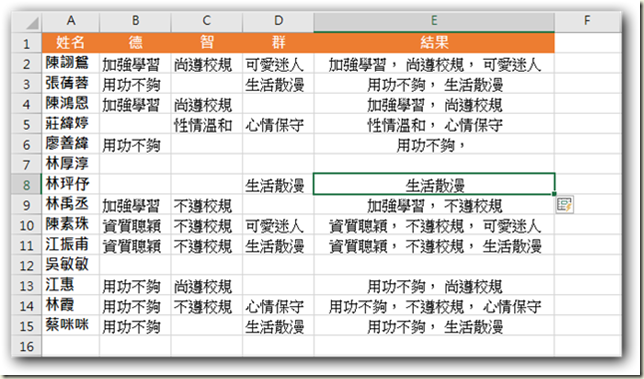
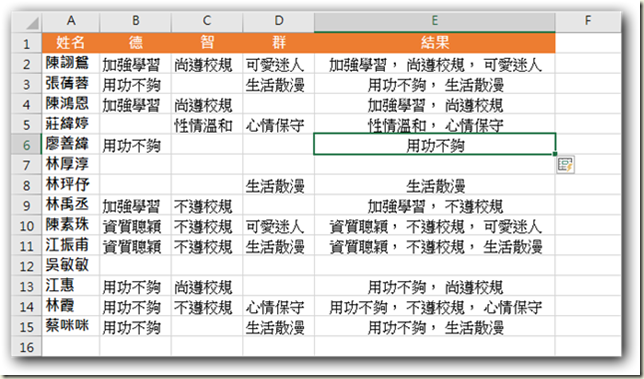
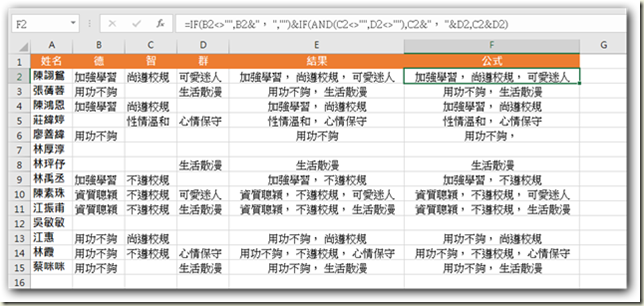
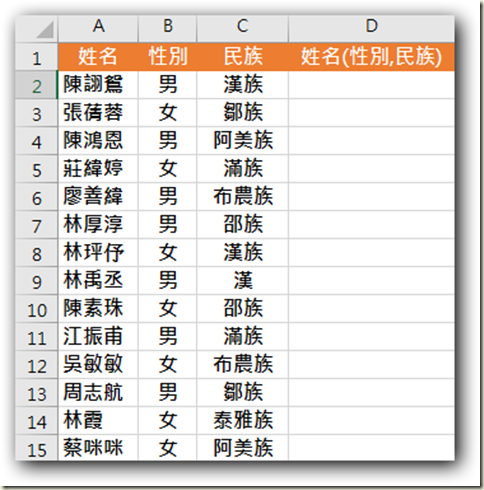
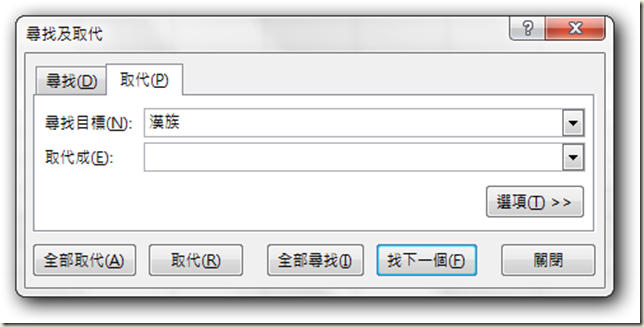
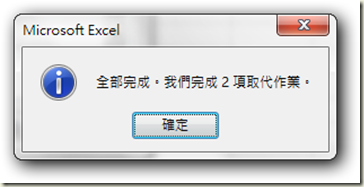
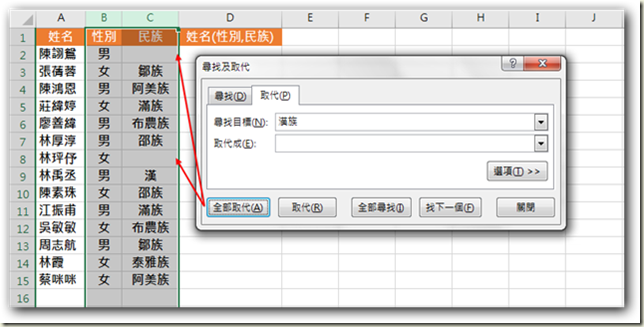
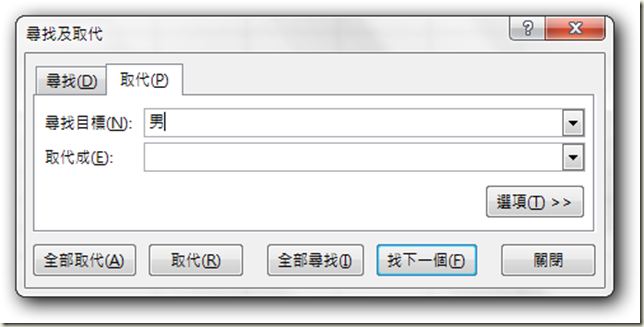
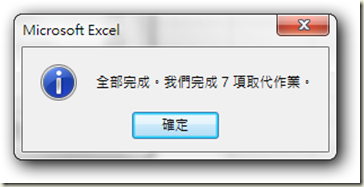
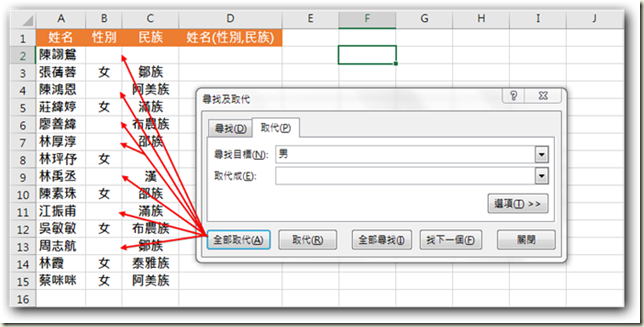
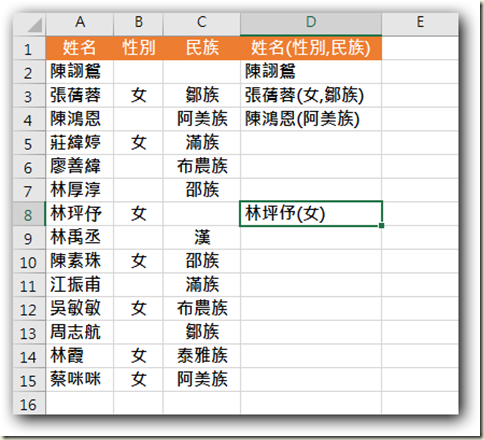
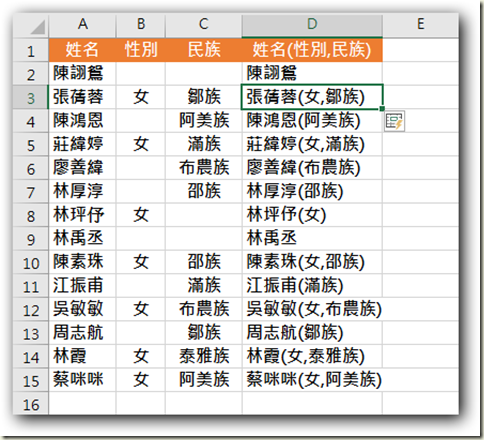






 留言列表
留言列表


 待過公司
待過公司