| 623 | Excel中自動填入數值的方法 | ||||
| 示範檔 | 無 | 範例檔 | 623.XLSX | 結果檔 | 623F.XLSX |
所謂的自動填入,指的是使用儲存格拖曳的方式來快速完成儲存格資料的輸入。在Excel中,數值可以以等值、等差和等比等各種方式自動填入到儲存格中,本單元下面來介紹Excel中自動填入數字的具體操作方法。
1. 啟動Excel 2013/2016。
2. 若使用者要在儲存格中輸入相同的數值資料,則在儲存格(A1)中輸入所要的數值(1),如下圖所示。
3. 將滑鼠指標移到儲存格(A1)右下角的拖曳方塊上方,待滑鼠指標變成「+」時,按住滑鼠左鍵不放向下拖曳,即可在滑鼠拖曳經過的儲存格中填入相同的資料,如下圖所示。
注意
若隔壁欄位有資料時在拖曳方塊上方按滑鼠左鍵二下,同樣可以向下填入相同的資料。另外,這裡的填入的不僅可以是數值,同樣也可以是文字。例如:在一欄的連續3個儲存格中輸入文字「你」、「我」、,「他」,選擇這3個儲存格後向下拖曳填入儲存格,將可按照「你」、「我」、,「他」的順序在儲存格中重複填充這3個字。
4. 若要建立等差數值,則在2個儲存格(A1、A2)中分別輸入數值(1、2)後,將這二個儲存格框選起來,如下圖所示。
5. 將滑鼠指標移到儲存格(A21)右下角的拖曳方塊上方,待滑鼠指標變成「+」時,按住滑鼠左鍵不放向下拖曳,即可在滑鼠拖曳經過的儲存格中填入相同的資料,此時Excel將按照這兩個資料的差來進行等差填入,如下圖所示。
6. 在A1儲存格輸入起始值(1),框選需進行等差填入的儲存格範圍(A欄),如下圖所示。
7. 點取「常用 > 編輯 > 填滿」圖示右方下拉方塊,點取「數列」項目,如下圖所示。開啟「數列」對話方塊。
8. 點取「類型」群組中「等差級數」選項鈕,使其變黑。
9. 點取「間距值」欄位中輸入間距值(1)。
10. 點取「終止值」欄位,輸入填入值(100)填到多少時結束,如下圖所示。
11. 點取「確定」鈕關閉該對話方塊後,所選儲存格中即可按照設置的間距值及終止值填入等差數列,如下圖所示。
注意
在自動填入數值時,在數值後面加上文字內容,例如:「1個」,進行自動填入時,其中的文字內容將重複填入,而數值可以進行等差或等比填充,如下圖所示。
12. 在儲存格(C1)中輸入填入的起始值,如這裡的數字「1」。
13. 框選需要填入資料的儲存格範圍(C1:C12)後,點取「常用 > 編輯 > 填滿」圖示右方下拉方塊,點取「數列」項目,打開「數列」對話方塊,在「類型」群組方塊中點取「等比序列」選項鈕。
14. 在「間距值」欄位中輸入間距值「2」。
15. 在「終止值」欄位中輸入填充的終止值,這裡輸入「256」,如下圖所示。
16. 點取「確定」鈕關閉該對話方塊後,所選儲存格範圍即可按照間距值進行等比數列填入,如下圖所示。
注意
選擇一個資料儲存格,在「數列」對話方塊中的「數列資料取自」群組方塊中點取「列」選項鈕,使其變黑,在「類型」群組方塊中點取填入類型,設置「間距值」和「終止值」,則Excel將根據設置以選擇儲存格中的資料為起始值按照列向右進行填入。同樣的,如果點取「欄」選項鈕則按照欄向下進行填入。
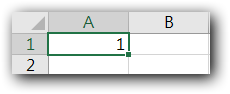
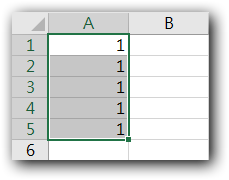
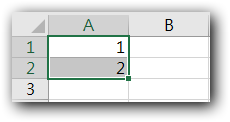
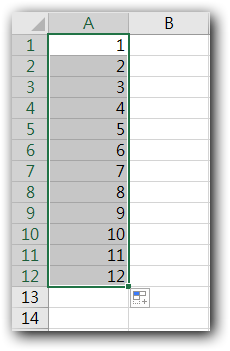
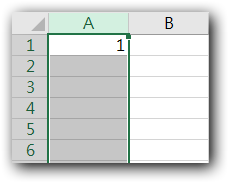
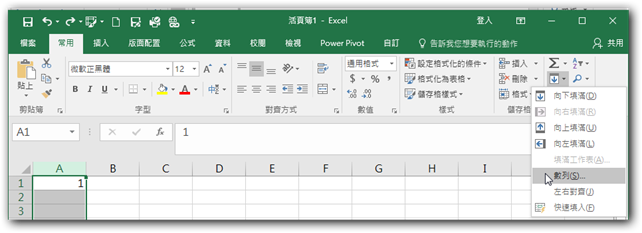
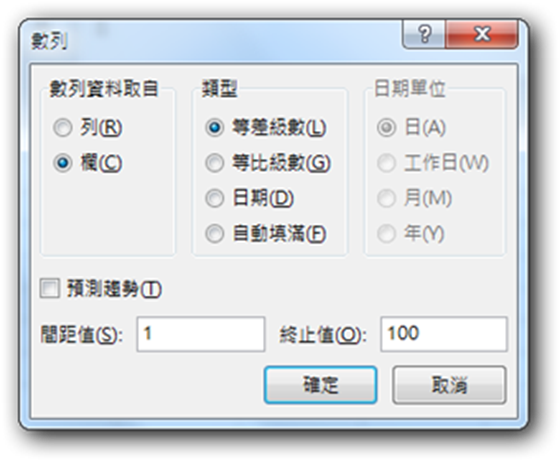
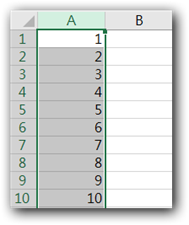
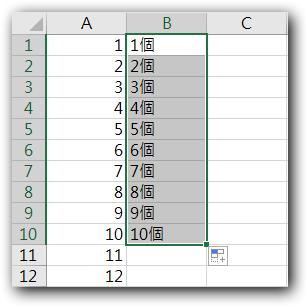
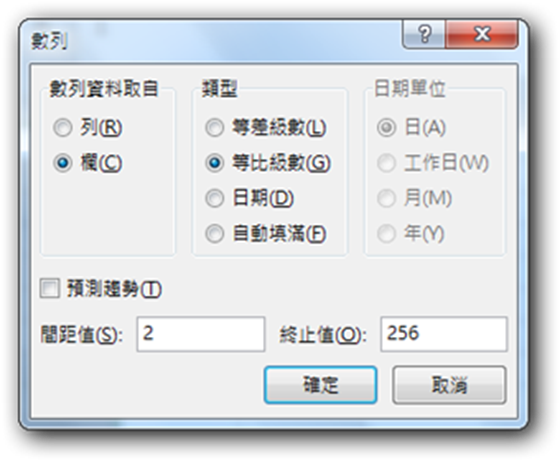
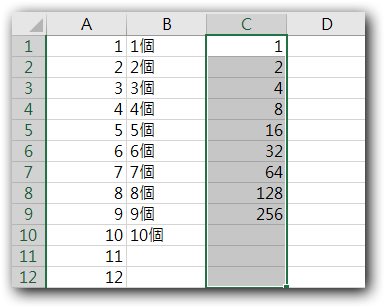






 留言列表
留言列表


 待過公司
待過公司