| W0085 | Word文件中插入分隔符號(分節符號)的方法 | ||||
| 示範檔 | 無 | 範例檔 | W0085.DOCX | 結果檔 | W0085F.DOCX |
|
|
不管是Word什麼版本,只要找到分隔符號,點取該鈕圖示插入一個分節符號就可以了,下面以Word 2016插入分隔符號為例說明具體的方法,Word 2010跟Word 2013操作方法完全一樣。
1. 把插入點定位到文件中要分節的位置(例如:某一頁的頁尾)。
2. 點取「版面配置 > 分隔符號」下拉方塊,再點取「下一頁」項目,如下圖所示:
「分節符號」有4個選項,分別是:
下一頁:插入分節符號並在下一頁開始新節;
接續本頁:插入分節符號並在同一頁上開始新節;
自下個偶數頁起:插入分節符號並在下一偶數頁上開始新節;
自下個奇數頁起:插入分節符號並在下一奇數頁上開始新節。
3. 根據需要選擇一項就可以了,例如:選擇「下一頁」,文件在樣式就實現了分節,接著可以進行插入頁碼或頁首頁尾操作。
從Word 2016插入分隔符號的步驟可以看出,操作十分簡單,Word的其它版本也是一樣。
文章標籤
全站熱搜
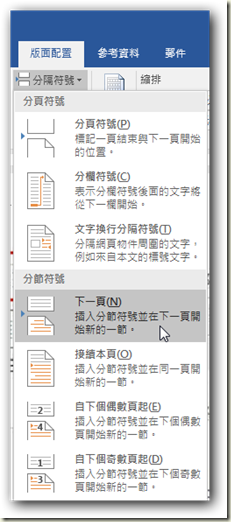






 留言列表
留言列表


 待過公司
待過公司