| Office 2016中折疊或顯示功能區的方法 | |||||
| 示範檔 | 無 | 範例檔 | W0124.DOCX | 結果檔 | W0124F.DOCX |
在Office 2016中,功能區位於軟體視窗的頂端,能夠自動適應視窗大小的改變。功能區將命令按邏輯性進行了分組,最常用的命令放到了使用者最容易看到且最醒目的位置,使操作更為方便。在使用Office 2016時,功能區在視窗中佔有了很大的面積,有時為了獲得更大的可見空間,可以將功能區折疊起來。下面將介紹Office 2016中折疊功能區和使功能區重新顯示的方法。
1. 在功能區的任意一個標籤名稱上方,按滑鼠右鍵一下,選擇快顯功能表中的「摺疊功能區」命令,如下圖所示。
此時,在視窗上方將只顯示標籤,如下圖所示。
2. 在折疊功能區後,在標籤名稱上方按滑鼠左鍵一下,功能區將重新展開,顯示該標籤的內容,如下圖所示。
3. 如果需要重新顯示功能區,可以在折疊後的功能區標籤名稱上方按滑鼠右鍵一下,再點取快顯功能表中的「折疊功能區」命令取消其前面的「ü」即可,如下圖所示。
4. Office 2016為快速實現功能區最小化提供了一個「折疊功能區」按鈕,按一下該按鈕能夠將功能區快速折疊起來,如下圖所示。
5. 在隱藏功能區後,點取某一個標籤名稱,在打開的功能區中點取右下角的「固定功能區」鈕能夠將隱藏的功能區展開,如下圖所示。
注意:實際上,在功能區當前打開的標籤名稱上方,按滑鼠左鍵二下能夠折疊功能區。在折疊後的功能區標籤名稱上方按滑鼠左鍵二下,能使折疊的功能區重新顯示。按Ctrl+F1鍵可以折疊功能區,再次按Ctrl+F1鍵將能使折疊後的功能區重新顯示。
6. 按一下標題列右側的「功能區顯示選項」鈕,在打開的功能表中點取「自動隱藏功能區」命令,如下圖所示。
此時功能區將被隱藏,在軟體視窗頂端按滑鼠左鍵一下將使功能區重新顯示。
注意:點取「功能區顯示選項」按鈕,在打開的功能表中選擇「顯示索引標籤」選項將使功能區只顯示標籤名稱。如果選擇「顯示索引標籤和命令」選項,則可使功能區解除隱藏,完全顯示出來。
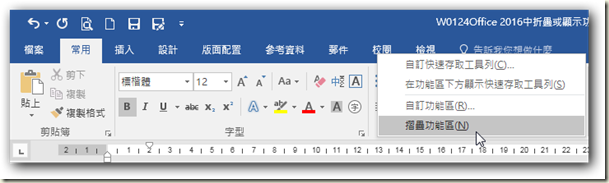


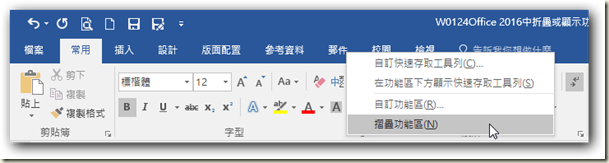
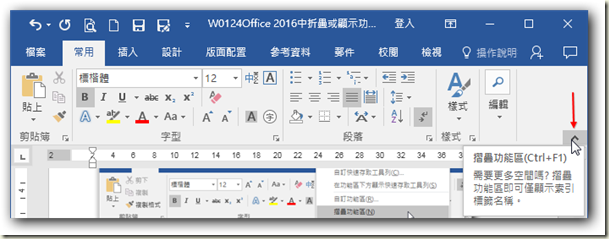
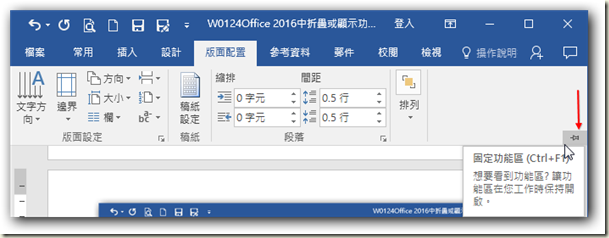
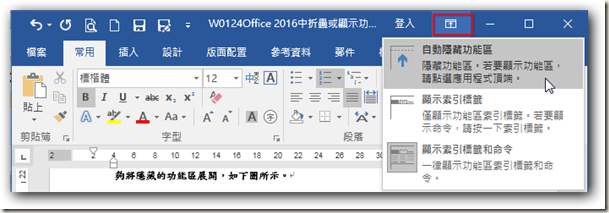






 留言列表
留言列表


 待過公司
待過公司