close
| Word 2016如何使用圖片自動校正功能 | |||||
| 示範檔 | 無 | 範例檔 | W0257.DOCX | 結果檔 | W0257F.DOCX |
在Word 2016文件中,使用者不僅可以進行文字的自動校正,還可以將文字字元自動校正為圖片,具體操作步驟如下所述:
1. 啟動Word 2016並打開含有要作為自動校正的圖片之文件。
2. 框選文件中要作為自動校正的圖片,如下圖所示。
3. 在Word 2016文件視窗中點取「檔案 > 選項」指令,開啟「Word選項」對話方塊。
4. 點取畫面左側「校訂」選項,再點取畫面右側「自動校正選項」群組中「自動校正選項」鈕,如下圖所示,開啟「自動校正」對話方塊。
5. 點取「自動校正」標籤。
6. 點取「格式化文字」選項鈕,使其變藍的選中狀態。
7. 點取「取代」欄位方塊中輸入文字內容(英文字元區分大小寫),本例為:「ccenjor」字串。
8. 「成為」欄位方塊中內容保持不變,如下圖所示。
9. 輸入完畢點取「新增」鈕。
10. 完成自動校正的添加後點取「確定」鈕,回到「Word選項」對話方塊。
11. 在Word文件中輸入準備被替換的字元(英文字元區分大小寫),並按Enter鍵,則輸入的內容將被自動替換為圖片。
文章標籤
全站熱搜
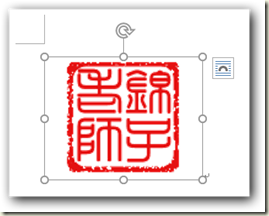
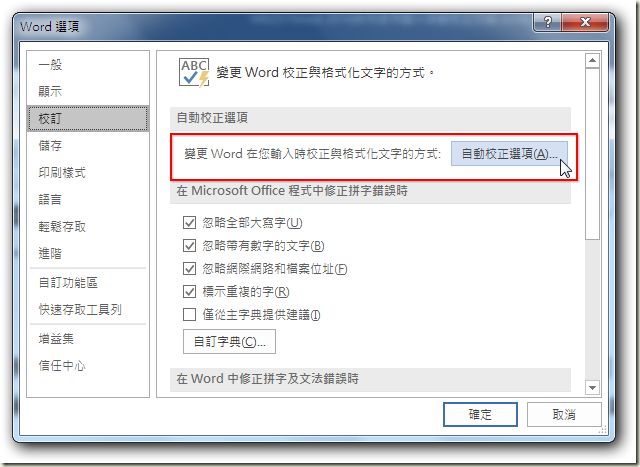
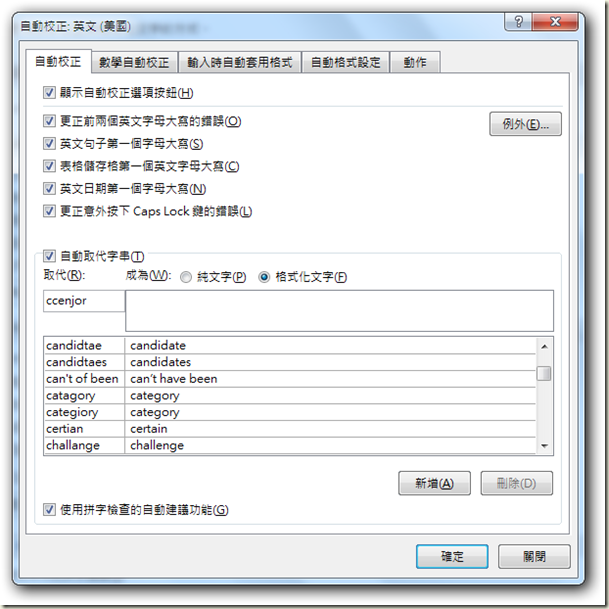






 留言列表
留言列表


 待過公司
待過公司