| W0263 | 設置Word 2016中文件的頁邊界的兩種方法 | ||||
| 示範檔 | 無 | 範例檔 | W0263.DOCX | 結果檔 | W0263F.DOCX |
在列印文件的時候經常會涉及到對文件頁邊界進行設置的問題,很多同學都不會設置Word文件的頁邊界。本單元解說Word 2016中文件的頁邊界的兩種設置方法。
準備步驟
在設置文件頁邊界之前,先切換到「整頁模式」,這樣能方便查看頁邊界設置的效果。用Word 2016打開一篇文件,點取「檢視 > 檢視 > 整頁模式」圖示。
方法一:使用Word 2016預設的頁邊界樣式
1. 點取「版面配置 > 版面設定 > 邊界」下拉方塊選擇自己需要的頁邊界樣式,例如:現在選擇「寬」樣式。
現在返回文件,就能看到設置的頁邊界效果了。
方法二:自訂設置頁邊界
1. 點取「版面配置 > 版面設定 > 邊界」下拉方塊選擇「自訂邊界」項目,如下圖所示,開啟「版面設定」對話方塊。
2. 點取「邊界」標籤,根據自己的需要再點取「邊界」群組「上」、「下」、「左」、「右」微調方塊或輸入「2公分」的頁邊界與紙張距離,以及裝訂邊位置和裝訂邊與紙張距離,如下圖所示。
3. 設置完成後點取「確定」鈕返回文件,就會看到自己設置的頁邊界的效果。
提示:大家可以根據自己的需要任選一種方法完成對文件頁邊界的設置。
文章標籤
全站熱搜
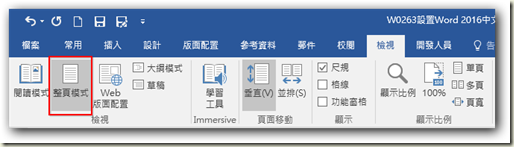
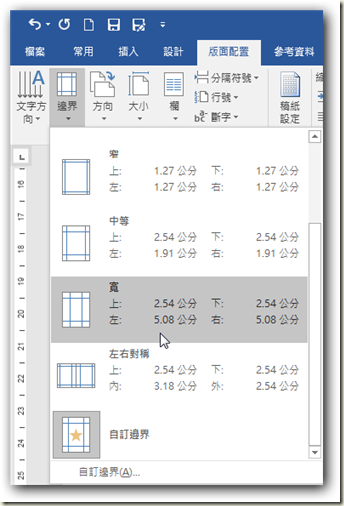
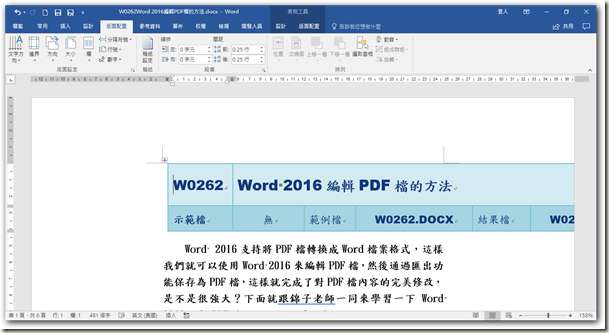
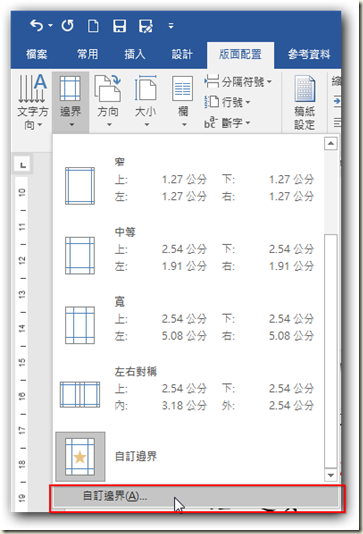
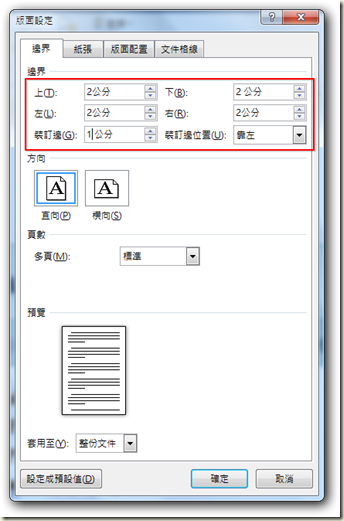
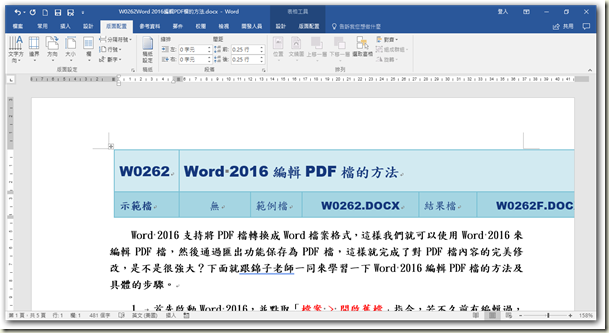






 留言列表
留言列表


 待過公司
待過公司