|
Chapter |
51 |
博愛座圖形一 |
|||
|
示範檔 |
範例檔 |
無 |
結果檔 |
無 |
|
在這個單元中我們要介紹的是博愛座圖形的繪製 ![]() 。
。
- 頭的繪製:
01.點取工具箱「橢圓形工具」圖示或按F7鍵,按住Ctrl鍵不放在頁面繪製一個圓形,如下圖所示,再放開Ctrl鍵。
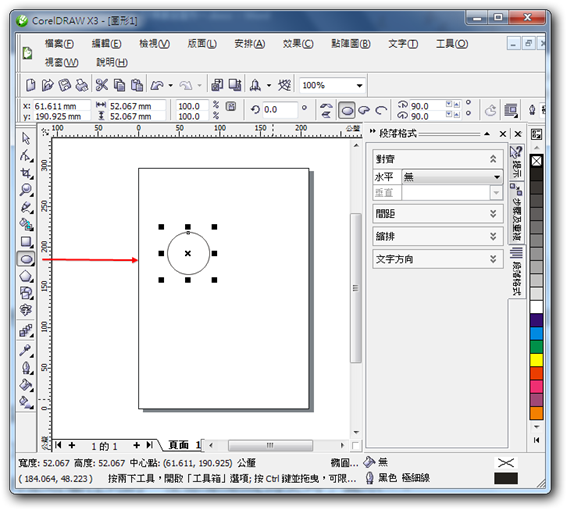

02.點取屬性列的「高」及「寬」欄位輸入「50MM」,如下圖所示。


03.接下來我們將滑鼠指標移到色盤的青藍色色塊上方,按滑鼠左鍵一下,將圖形填上青藍色,如下圖所示。

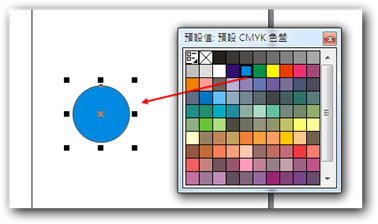
04.接下來我們將滑鼠指標移到色盤的不填色色塊上方,按滑鼠右鍵一下,將圖形外框設定無顏色,如下圖所示。

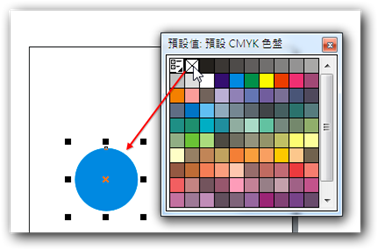
- 身體的繪製:
05.點取工具箱「矩形工具」圖示或按F6鍵,在頁面繪製一個矩形,如下圖所示。

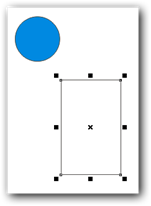
06.點取屬性列的「高」欄位輸入「100MM」、「寬」欄位輸入「50MM」,如下圖所示。

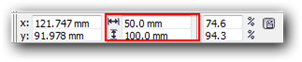
07.接下來我們將滑鼠指標移到色盤的青藍色色塊上方,按滑鼠左鍵一下,將圖形填上青藍色。
08.接下來我們將滑鼠指標移到色盤的不填色色塊上方,按滑鼠右鍵一下,將圖形外框設定無顏色。
09.點取工具箱「造形工具」圖示或按F10鍵,將滑鼠指標移到矩形物件的4個黑點中任一黑點上方,按住滑鼠左鍵不放,向圖案中間拖曳,如下圖所示,則圖案的上方及下方會變成圓弧形。

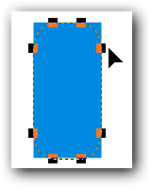
10.點取屬性列的「旋轉角度」欄位輸入「30」,如下圖所示。


11.點取工具箱「選取工具」圖示,再點取頭圖形調整其位置,調整好再點取身體圖形,調整其位置,讓二者看起來順眼,如下圖所示。

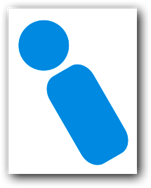
- 腳的繪製:
12.點取工具箱「矩形工具」圖示或按F6鍵,在頁面繪製一個矩形。
13.點取屬性列的「寛」欄位輸入「100MM」、「高」欄位輸入「25MM」,如下圖所示。
14.接下來我們將滑鼠指標移到色盤的青藍色色塊上方,按滑鼠左鍵一下,將圖形填上青藍色。
15.接下來我們將滑鼠指標移到色盤的不填色色塊上方,按滑鼠右鍵一下,將圖形外框設定無顏色。
16.點取工具箱「造形工具」圖示或按F10鍵,將滑鼠指標移到矩形物件的4個黑點中任一黑點上方,按住滑鼠左鍵不放,向圖案中間拖曳,如下圖所示,則圖案的上方及下方會變成圓弧形。
17.點取工具箱「選取工具」圖示,再調整其位置,如下圖所示。

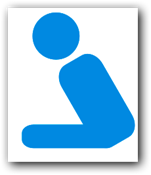
18.按Ctrl+C鍵,將該圖形複製到剪貼簿中,再按Ctrl+V將其複製到底槁中,由於會在同一位置故看不見變化。
19.點取屬性列的「旋轉角度」欄位輸入「75」,如下圖所示。
20.點取工具箱「選取工具」圖示,再調整其位置,如下圖所示。

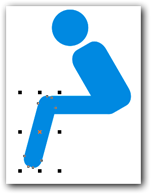
- 拐扙的繪製:
21.點取工具箱「橢圓形工具」圖示或按F7鍵,按住Ctrl鍵不放在頁面底槁外空白處繪製一個圓形,再放開Ctrl鍵,如下圖所示。

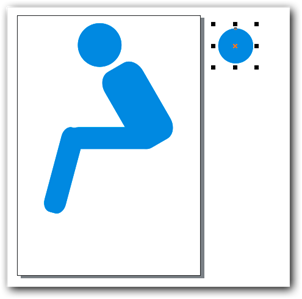
22.點取屬性列的「高」及「寬」欄位輸入「40MM」。
18.按Ctrl+C鍵,將該圖形複製到剪貼簿中,再按Ctrl+V將其複製到底槁中,由於會在同一位置故看不見變化。
22.點取屬性列的「高」及「寬」欄位輸入「30MM」。
23.接下來我們將滑鼠指標移到色盤的白色色塊上方,按滑鼠左鍵一下,將圖形變為白色,如下圖所示。


24.點取工具箱「選取工具」圖示,將二個圓形都框選起來,再點取屬性列的「修剪」圖示,如下圖所示,將青藍色圓形修成中間為白色。
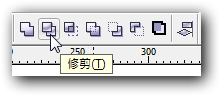
 25.將讓圖形移到適當位置,如下圖所示。
25.將讓圖形移到適當位置,如下圖所示。

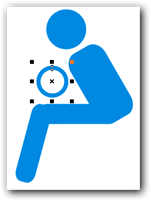
26.點取工具箱「裁切工具」圖示,再按住滑鼠左鍵不放將該圓形上半部框選起來,如下圖所示。

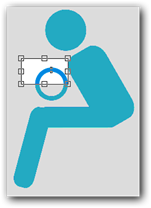
27.再將滑鼠指標移到框選範圍內,快按滑鼠左鍵二下,將圓形裁切剩上半部,如下圖所示。

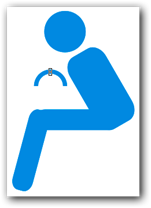
將顯示比例放大後,若發現圓形有細線則可以點取內框後,再在色盤的白色色塊上方,按滑鼠左鍵一下,若還不能消除,則再點取圓形外框,再在色盤的白色色塊上方,按滑鼠左鍵一下,即可消除。
28.點取工具箱「矩形工具」圖示或按F6鍵,在頁面繪製一個矩形。
29.點取屬性列的「高」欄位輸入「130MM」(對齊腳底)、「寬」欄位輸入「4.6MM」,這是參考值,因為每個人切出來的圖形大小有差異,故視當時情狀況做調整。
30.接下來我們將滑鼠指標移到色盤的青藍色色塊上方,按滑鼠左鍵一下,將圖形填上青藍色。
31.接下來我們將滑鼠指標移到色盤的不填色色塊上方,按滑鼠右鍵一下,將圖形外框設定無顏色。
32.點取工具箱「造形工具」圖示或按F10鍵,將滑鼠指標移到矩形物件的4個黑點中任一黑點上方,按住滑鼠左鍵不放,向圖案中間拖曳,則圖案的上方及下方會變成圓弧形。
33.點取工具箱「選取工具」圖示,再調整其位置,就完成了博愛座一的圖形,如下圖所示。

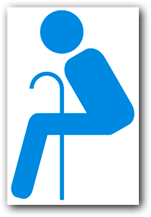






 留言列表
留言列表


 待過公司
待過公司