|
834 |
如何利用輔助資料來製作高級商務圖表 |
||||
|
示範檔 |
無 |
範例檔 |
834.XLSX |
結果檔 |
834F.XLSX |
經營分析中經常需要給圖表繪製一條或多條輔助線,如平均線、安全線、控制線、預測線等。
一般情況下,很多人都會直接手動繪製。
優點:方便快捷。
缺點:不能精準對齊。
當資料發生變化時是不能自動調整。所以這個時候我們就必須要利用輔助資料來繪製輔助線,既精確,又智慧。
案例:巨將集團公司下設18個分公司,年底各分公司KPI考核成績如下圖所示,現在需要展現各分公司年度KPI表現,並且突出分公司與全集團的差距。
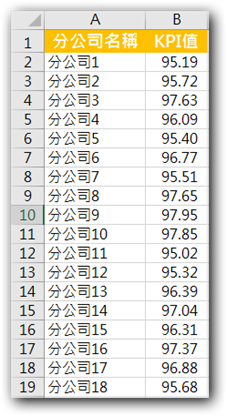
步驟1.將A1:B19框選起來。
步驟2.點取「插入 > 圖表 > 插入直條圖或橫條圖」倒三角鈕,選擇「群組直條圖」項目,如下圖所示。

3.點取C1儲存格輸入「平均」字串後,按Enter鍵完成輸入。
4.框選C2:C19儲存格範圍輸入「=AVERAGE($B$2:$B$19)」後,按Ctrl+Enter鍵完成輸入,如下圖所示,以實現資料自動更新。

5.點取圖表,再點取「圖表工具/設計 > 資料 > 選取資料」圖示,如下圖所示。

6.在「選取資料來源」對話方塊,點取「新增」鈕,如下圖所示。

7.在「編輯數列」對話方塊,點取「數列名稱」輸入「平均」或「=C1」字串,如下圖所示。
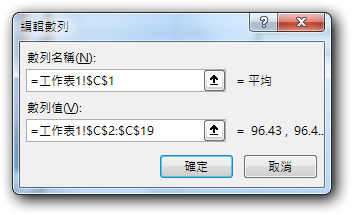
【說明】
直接輸入數列名稱會變得每次改時都要重做一遍步驟5~步驟7,而使用儲存格則可以當儲存格內容變動時圖表亦跟著變動,不用再重做步驟5~步驟7動作。
8.點取「確定」鈕回到「選取資料來源」對話方塊。
9.點取「確定」鈕回到工作表,結果如下圖所示。

10.點取圖表中任一直條,再按滑鼠右鍵一下,選擇「變更數列圖表類型」指令。
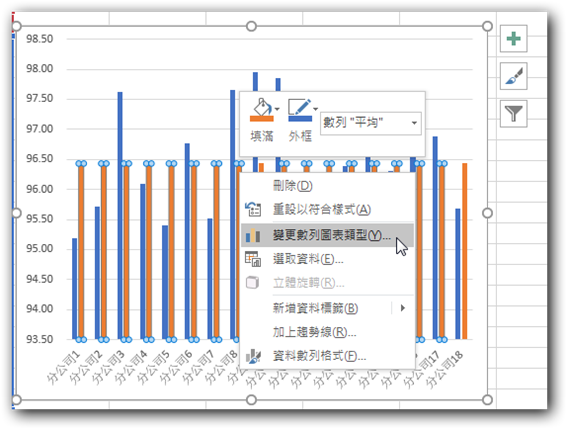
11.在「變更圖表類型」對話方塊,點取「所有圖表」標籤。
12.點取「組合式」類型。
13.點取「平均」列倒三角鈕,選擇「折線圖」項目,如下圖所示。

14.點取「確定」鈕,這時會發現圖表中顯示一條平均線。

實際工作中,可能還需要繪製多條輔助線,如績效衡量的優/良/差,或者品質控制圖上的上限和下限,製作原理基本是一樣的。






 留言列表
留言列表


 待過公司
待過公司