|
852 |
資料橫條的繪製二 |
||||
|
示範檔 |
無 |
範例檔 |
851.XLSX |
結果檔 |
851F.XLSX |
如果說我們要用Excel繪製如下圖的圖表,要如何做呢?

步驟1:首先輸入如下圖的資料。
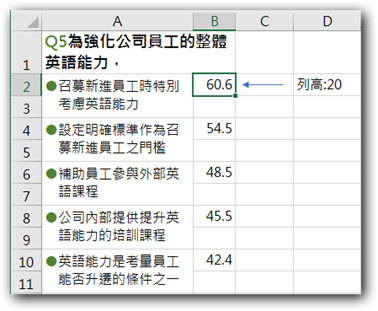
步驟2:框選第2列到第11列,再點取「常用 > 儲存格 > 格式」倒三角鈕選擇「列高」指令,如下圖所示。
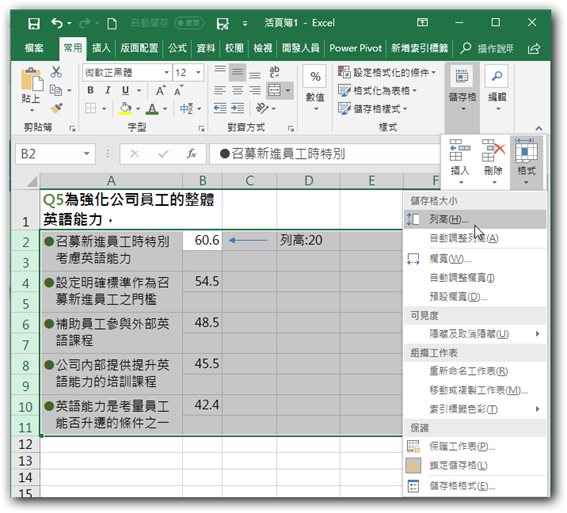
步驟3:在【設定列高】對話方塊,點取「列高」欄位輸入「20」,如下圖所示。
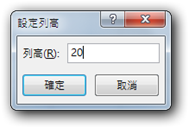
步驟4:點取「確定」鈕。
由於第2列的資料橫條與其他列色彩不一樣故要分成二次來做。
步驟5:點取B2儲存格。
步驟6:點取「常用 > 樣式 > 設定格式化的條件」倒三角鈕,選擇「新增規則」指令,如下圖所示。
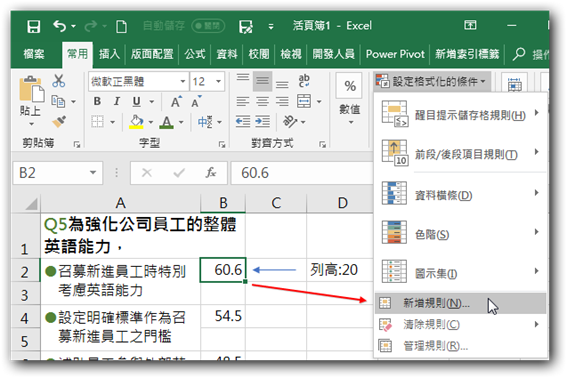
步驟7:在【新增格式化規則】對話方塊,點取【格式樣式】欄位倒三角鈕,選擇「資料橫條」項目。
步驟8:點取【最小值】及【最大值】的【類型】欄位倒三角鈕選擇「數值」項目。
步驟9:點取【最小值】的【值】欄位,輸入「0」,這是為了讓橫條不要太長故抓最近最小值的十位數。
步驟10:點取【最小值】的【值】欄位,輸入「100」,這是為了讓橫條空白色部份拉長,好方便顯示儲存格內容。
步驟11:點取【填滿】欄位倒三角鈕選擇「實心填滿」項目。
步驟12:點取【色彩】欄位倒三角鈕選擇「橙色,輔色2,較淺40%」色塊,如下圖所示。
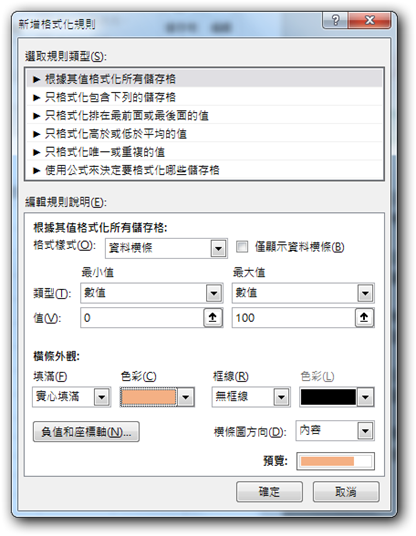
步驟10:點取「確定」鈕,則結果如下圖所示。
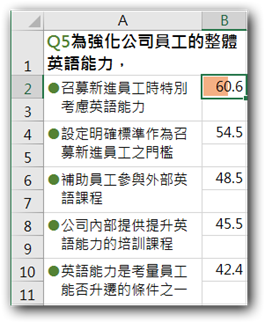
步驟11:框選第2列要繪製資料橫條的範圍(B4:B10)。
步驟12:點取「常用 > 樣式 > 設定格式化的條件」倒三角鈕,選擇「新增規則」指令。
步驟13:在【新增格式化規則】對話方塊,點取【格式樣式】欄位倒三角鈕,選擇「資料橫條」項目。
步驟14:點取【最小值】及【最大值】的【類型】欄位倒三角鈕選擇「數值」項目。
步驟15:點取【最小值】的【值】欄位,輸入「0」,這是為了讓橫條不要太長故抓最近最小值的十位數。
步驟16:點取【最小值】的【值】欄位,輸入「100」,這是為了讓橫條空白色部份拉長,好方便顯示儲存格內容。
步驟17:點取【填滿】欄位倒三角鈕選擇「實心填滿」項目。
步驟18:點取【色彩】欄位倒三角鈕選擇「青色,輔色5,較淺40%」色塊,如下圖所示。
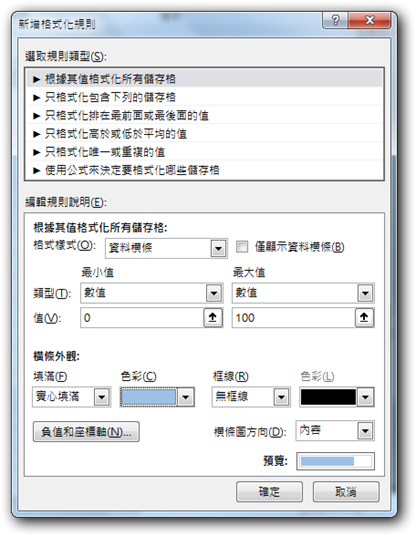
步驟19:點取「確定」鈕,則結果如下圖所示。
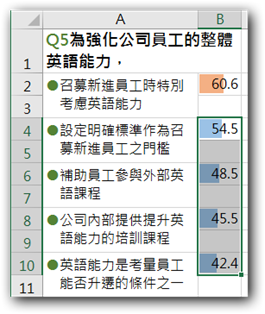
由於欄寬不夠因此會讓資料橫條與數值疊在一起。
步驟20:框選B欄,再點取「常用 > 儲存格 > 格式」倒三角鈕選擇「欄寬」指令。
步驟21:在【設定欄寬】對話方塊,點取「欄寬」欄位輸入「16」,如下圖所示。
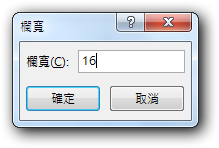
步驟22:點取「確定」鈕。
步驟23:點取B2儲存格,設定字型色彩為「紅色」,粗體,14點字。
步驟24:這時我們要一一點取各個儲存格,再點取「常用 > 對齊方式」右邊「對齊格式」鈕,如下圖所示。
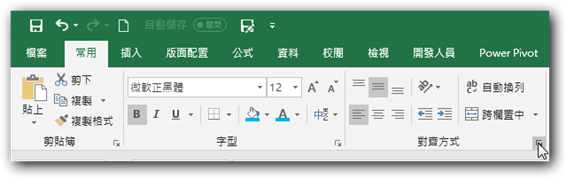
步驟25:在【設定儲存格格式】對話方塊,點取「縮排」微調鈕,我對B2儲存格是設定8,可以自行視您B欄寬度做調整。
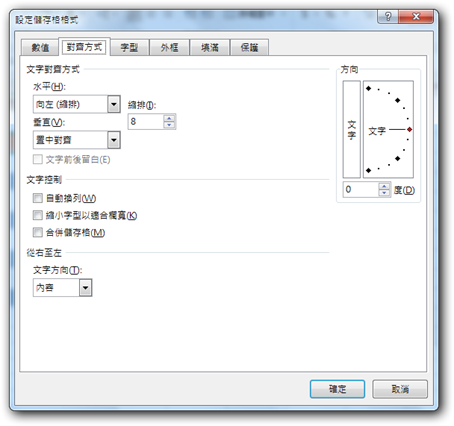
|
儲存格 |
縮排值 |
|
B2 |
8 |
|
B4 |
7 |
|
B6、B8、B10 |
6 |
步驟26:點取「確定」鈕,當B3到B14儲存格都做好縮排設定,結果如下圖所示。
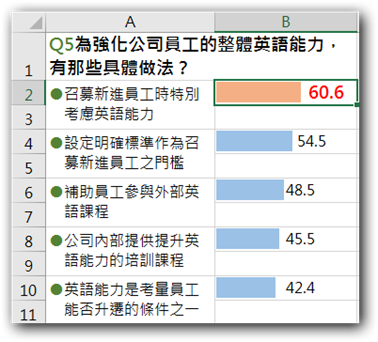
由於有框線不太美觀,在加上A2:B11間要畫一條垂直線,讓其更專業化。
步驟27:點取「檢視 > 顯示 > 格線」核取方塊,使其空白,如下圖所示。
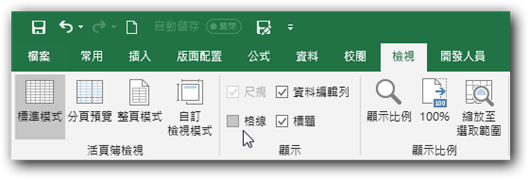
步驟28:將A2:B11框選起來,點取「常用 > 對齊方式」右邊「對齊格式」鈕。
步驟29:在【設定儲存格格式】對話方塊,點取「外框」標籤。
步驟30:在「框線」中間按滑鼠左鍵一下,如下圖所示。
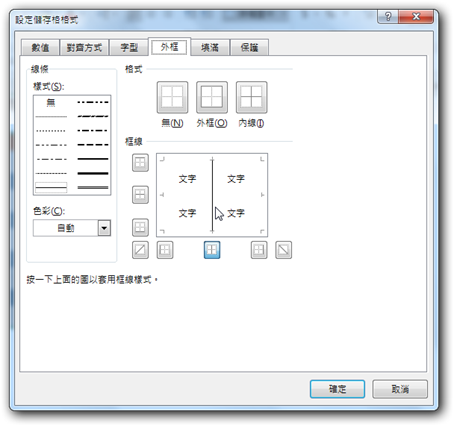
步驟31:點取「確定」鈕,這時守業的圖表就出來囉!
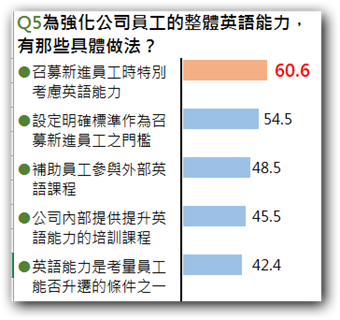
今天的教程就到這裡啦。希望大家能有收穫!






 留言列表
留言列表


 待過公司
待過公司