|
853 |
組合圖的繪製一 |
||||
|
示範檔 |
無 |
範例檔 |
85時.XLSX |
結果檔 |
853F.XLSX |
如果說我們要用Excel繪製如下圖的組合圖表,要如何做呢?
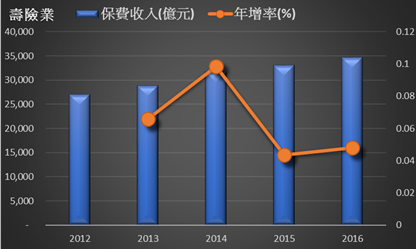
步驟1:首先輸入如下圖的資料。
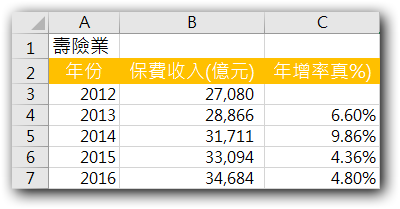
步驟2:框選A2:C7儲存格範圍,再點取「插入 > 圖表 > 建議圖表」圖示,如下圖所示。
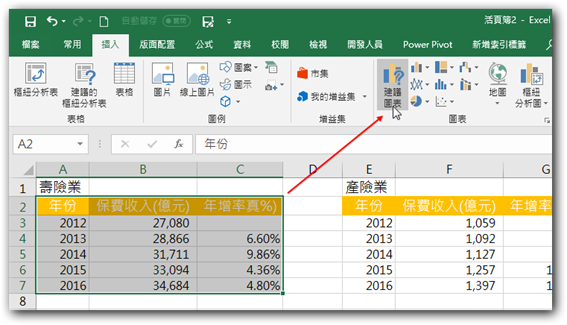
步驟3:在【變更圖表類型】對話方塊,點取建議的圖表第一個,如下圖所示。

步驟4:點取「確定」鈕,圖表結果如下圖。
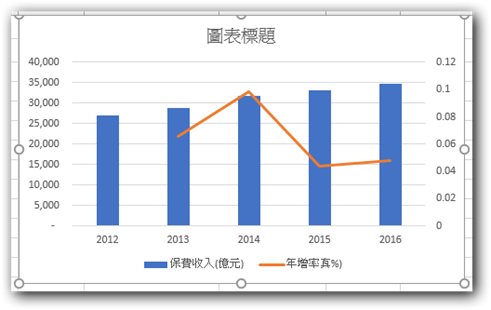
步驟5:點取「圖表工具/設計 > 圖表樣式 > 樣式6」圖示,如下圖所示。
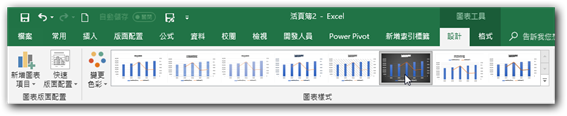
我們希望圖表標題在圖表左上角而圖例在其右邊。
步驟6:點取圖表標題,輸入「=工作表1!$A$1」或用滑鼠左鍵點取該儲存格,拖曳圖表標題到左上方。
步驟7:拖曳圖例由圖表下方到圖表標題右方,如下圖所示。
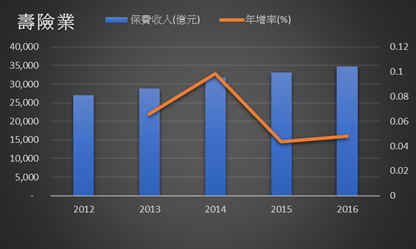
步驟8:在工作表任一空白處按滑鼠左鍵一下,點取「插入 > 圖例 > 圖案」倒三角鈕,選擇「圓形」圖示。
步驟9:在工作表任一儲存格內按住Shift鍵不放拖曳滑鼠左鍵畫一圓形,如下圖所示,再放開Shift鍵及滑鼠左鍵。
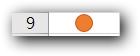
步驟10:點取該圓形,按Ctrl+C鍵複製起來。
步驟11:再點取圖表中「年增率真%」數列資料,再按Ctrl+V鍵貼上圓形,圖表如下圖所示了。
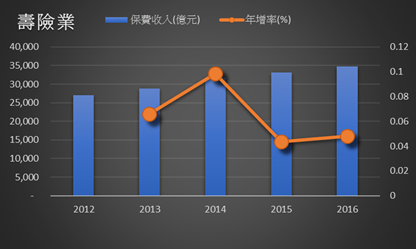
保費收入(億元)為直條圖,目前無法立體化只能有立體感。
步驟12:點取「保費收入(億元)」數列,再點取【資料數列格式】浮動視窗「效果」圖示。
步驟13:點取「立體格式」中的「上方浮凸」項目「寬度」欄位微調方塊或輸入「12PT」。
步驟14:點取「高度」欄位微調方塊或輸入「6PT」,如下圖所示。
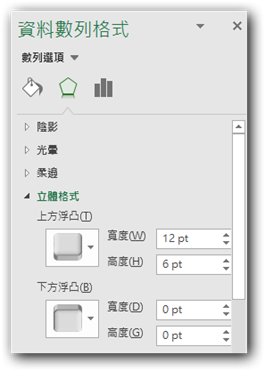
圖表即變成有立體化了,如下圖所示。
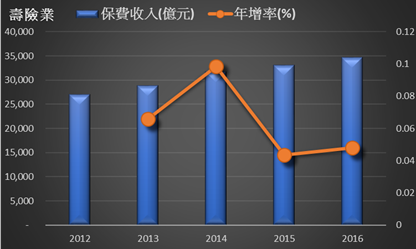
今天的教程就到這裡啦。希望大家能有收穫!






 留言列表
留言列表


 待過公司
待過公司