| W0055 | Word中圖片上添加文字的三種簡易方法 | ||||
| 示範檔 | 無 | 範例檔 | W0055.DOCX | 結果檔 | W0055F. DOCX |
很多初學Word這個OFFICE軟體的朋友有時候會問,在Word裡面如何在插入的圖片上面寫字,在插入的圖片上面添加文字。這個其實就是一個特別好實現的操作,本單元將介紹三種Word圖片上添加文字,在Word中在圖片上輸入/寫文字內容的方法。
一、最簡單的Word圖片上添加文字方法
1. 利用的是圖片的文字環繞方式,首先點取「插入 > 圖例 > 圖片」圖示,開啟「插入圖片」對話方塊,自行選擇圖片存放的位置及要插入的圖片,再點取「插入」鈕,將圖片插入到文件中,如下圖所示。
2. 然後將滑鼠指標移到圖片上方,按滑鼠左鍵一下,切換到「圖片工具」標籤。
3. 點取「圖片工具 > 排列 > 文繞圖」下拉方塊,再點取「文字在前」項目,如下圖所示。
4. 然後就會看到你的文字在圖片上面了,然後就可以任意的在圖片上面輸入文字了,如下圖所示。
二、略微複雜一點的Word圖片上添加文字方法
本方法主要是通過插入一個文字方塊或表格來實現。
1. 調整好圖片的大小。
2. 點取「插入 > 文字 > 文字方塊」下拉方塊,再點取「繪製水平文字方塊」或「繪製垂直文字方塊」項目,如下圖所示。
3. 在圖片上面繪製一個框,然後就可以直接輸入文字,如下圖所示。
請點取「繪圖工具/格式 > 圖案樣式 > 圖案填滿」下拉方塊,再點取「無填滿」項目,才可看到圖片。
三、另外一種實現Word圖片上添加文字方法的思路
1. 點取「插入 > 文字 > 文字方塊」下拉方塊,再點取「繪製水平文字方塊」或「繪製垂直文字方塊」項目,在文件中繪製一個文字方塊,輸入你需要的文字。
2. 請點取「繪圖工具/格式 > 圖案樣式 > 圖案填滿」下拉方塊,再點取「圖片」項目,如下圖所示,開啟「插入圖片」對話方塊。
3. 請點取「從檔案」項目,如下圖所示,開啟「插入圖片」對話方塊。
4. 自行選擇圖片存放的位置及要插入的圖片,如下圖所示。
5. ,再點取「插入」鈕,將圖片插入到文字方塊中變成背景,如下圖所示。
看到網路上,大家都喜歡直接用文字方塊來插入圖片的文字,你也可以直接用,這種操作方式比較直觀一些。
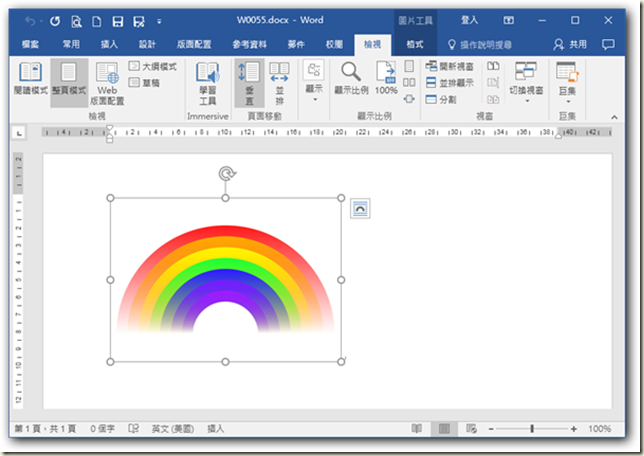
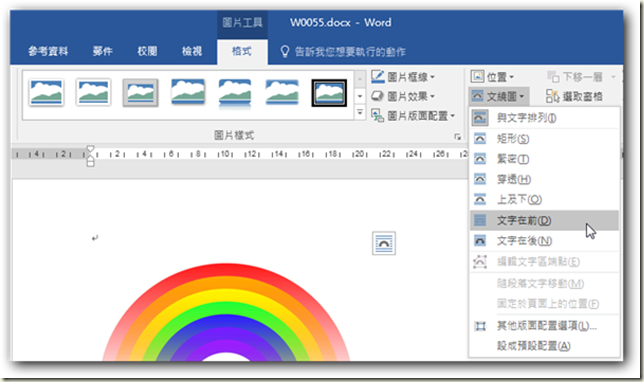

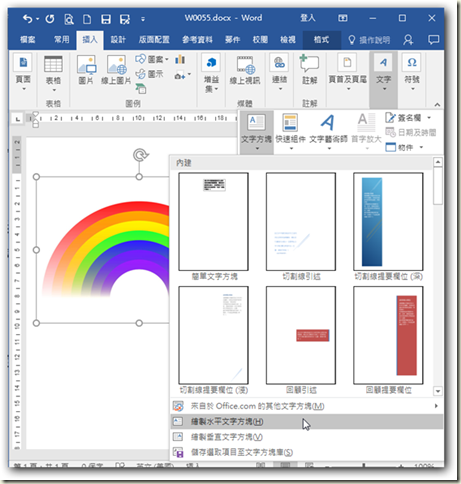

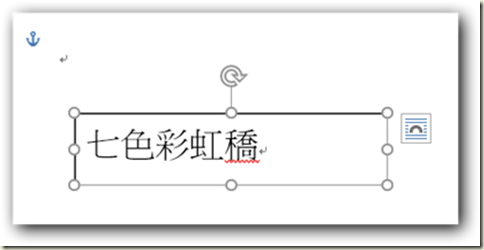
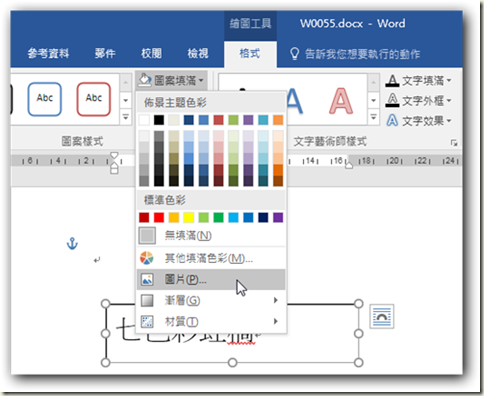
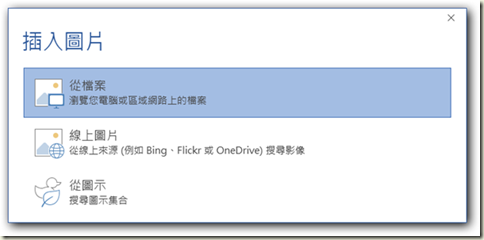
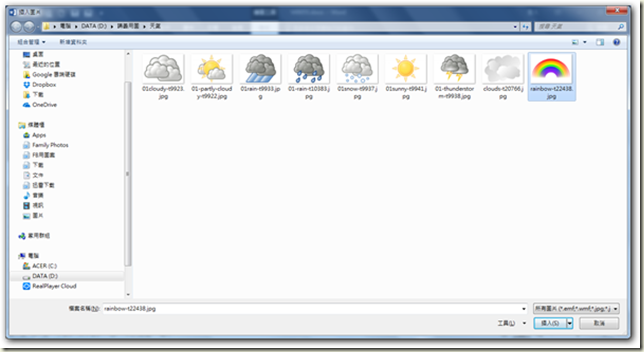
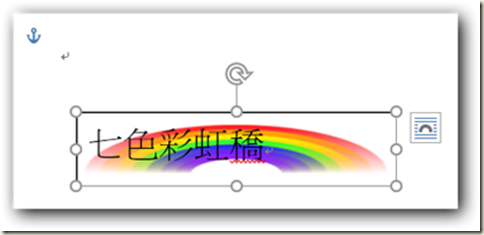






 留言列表
留言列表


 待過公司
待過公司