|
W0115 |
如何在Word 2016文件中插入截取螢幕畫面 |
||||
|
示範檔 |
無 |
範例檔 |
W0115.DOCX |
結果檔 |
W0115F.DOCX |
在Word 2016中,編寫某些特殊文件(如電腦軟體操作教程)時,經常需要向文件中插入截取螢幕畫面。在以前的版本中,要截取電腦螢幕的內容,只能使用安裝好的截取螢幕畫面軟體。Office 2016提供了螢幕截取畫面功能,使用者在編寫文件時,可以直接截取己開啟的程式視窗或螢幕上某個區域的圖像,這些圖像將自動插人當前插入點游標所在的位置,下面介紹具體的操作方法。
1. 啟動Word 2016並開啟要存放截取螢幕畫面的文件。
2. 先在要插入螢幕畫面的位置,按滑鼠左鍵一下,將插入點移到該位置,點取「插入 > 圖例 > 螢幕截取畫面」下拉方塊,會顯示「可用的視窗」群組將列出當前打開的所有程式視窗。選擇需要插人的視窗截圖,如下圖所示。
此時,該視窗截圖將被插人到文件中插人點所在位置,如下圖所示。
如果需要的只是視窗(畫面)的某一部份,則點取「插入 > 圖例 > 螢幕截取畫面」下拉方塊,再點取「畫面剪輯」項目,此時當前文件的編輯視窗將最小化,螢幕將灰色顯示,拖動滑鼠框選出需要截取的螢幕範圍,如下圖所示。
當放開滑鼠左鍵,框選範圍內的螢幕圖像將插人到文件中,如下圖所示。
注意:最好先試當文件最小化後,會切換到那一個視窗,若不是要複製畫面的視窗,則將這些不是要複製的視窗先最小化,方便Word 文件視窗一最小化即切換到欲複製的視窗畫面。
提示:要想將網頁中的圖像插入Word文件,可以在打開網頁後使用螢幕截取畫面功能截取圖像並將其插入文件中,也可以直接打開網頁中的圖像,按滑鼠右鍵,選擇「複製圖片」項目,再到打開的Word 文件欲存放圖片位置中,按 CTRL +V鍵貼上圖片實現該圖像的插入。
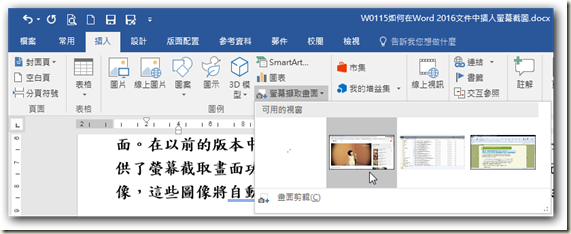
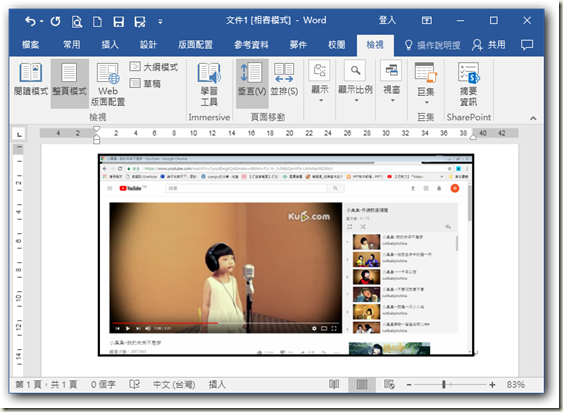
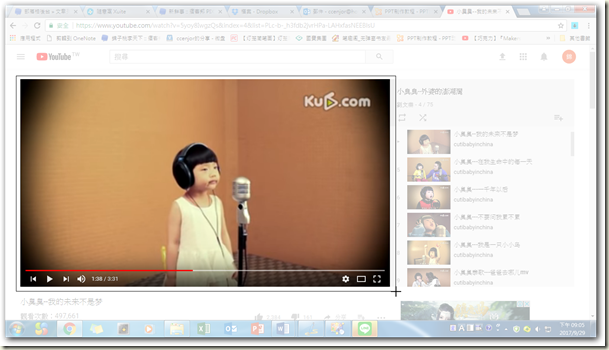
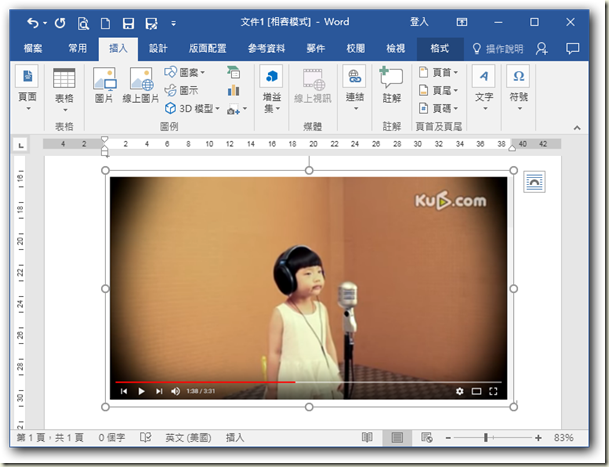






 留言列表
留言列表


 待過公司
待過公司