| 535 | Excel中鮮為人知的照相機功能及使用方法 | ||||
| 示範檔 | 無 | 範例檔 | 535.XLSX | 結果檔 | 無 |
Excel中,有一個照相機的功能,但是幾乎60%以上使用Excel的人,並不知道這個很有效的攝影工具,更別提使用了。我接觸Excel多年,但也只是在最近由於工作需要,才剛剛接觸了這個照相機,現在把使用方法記下來,一是怕時間一長自己忘了——好記性不如爛筆頭(噢,現在該改說:好記性不如爛鍵盤啦!);二是可能別人工作或生活需要,可以作為參考。
在Excel中,如果需要在一個頁面中同步反映另外一個頁面的更改,我們一般用貼上連接等方式來實現。但是,如果需要反映的內容比較多,特別是目標位置的格式編排也必須反映出來的時候,再使用連接資料的方式就行不通了。好在天無絕人之路,Excel早為我們準備了照相機,你只要把希望反映出來的那部分內容照下來,然後把照片貼上到其他的頁面即可。而且注意:插入的的確是一幅同步自動更新的影像檔,資料和格式會同步更新,同時可以使用圖片工具列對這個照片進行編輯。而且這個既然是圖片,除了Excel,當然也可以貼在Word、PowerPoint、或者Windows附件中自帶的畫圖工具中,當然也可以在Photoshop之類的軟體中進行編輯。
這個照相機的使用方法如下:
一、 準備照相機
1. 啟動Excel,點取「檔案 > 選項」指令,開啟「Excel 選項」對話方塊。
2. 點取畫面左邊「自訂功能區」類別,再點取畫面右下角「新增索引標籤」鈕,產生「新增索引標籤」及「新增群組」項目,如下圖所示。
若要更改標籤或群組名稱,可以點取標籤或群組項目後,再點取「重新命名」鈕,輸入新的名稱後,按Enter鍵。
3. 點取「新增群組」項目,再點取「由此選擇命令」下方下拉方塊,選擇「全部命令」項目,再點取其下方「攝影」功能項目,最後點取「新增」鈕,如下圖所示,將該功能增加到選取的群組項目中。
4. 點取「確定」鈕。
二、 給目標拍照
假設我們要讓工作表1中的部分內容自動出現在工作表2中。
1. 拖動滑鼠並且選擇工作表1中需要拍照的內容。這一步相當重要,一定要選准,不選或者選錯,那你的照片就會啼笑皆非了。
2. 點取「新增索引標籤 > 新增群組 > 攝影」圖示,於是這個選定的範圍就被拍了下來,框選範圍外圍會出現虛線,如下圖所示。
三、 貼上照片
1. 點取Sheet2工作表。
2. 在需要顯示照片的位置上按住滑鼠左鍵不放,拖曳一方塊範圍,被拍攝的照片就立即貼了過來了,如下圖所示。
注意:照片也可以在同一張工作表貼上。
3. 在工作表1中調整照片的各種格式,貼上到工作表2中的內容同步發生變化,而且因為插入的的確是一幅自動更新的影像檔,所以,圖片工具列對這個照片也是有效的,照片還可以自由的旋轉、放縮、拖移。
四、 取消拍照貼上功能
如果拍照完畢,此時想取消照片貼上功能,只要按Esc鍵,剛才拍下的照片則被取消,不會再被貼上。
當然,上述只是最基本的步驟,還有不少問題是需要在實踐中探索解決,比如資料圖表的拍照等等。
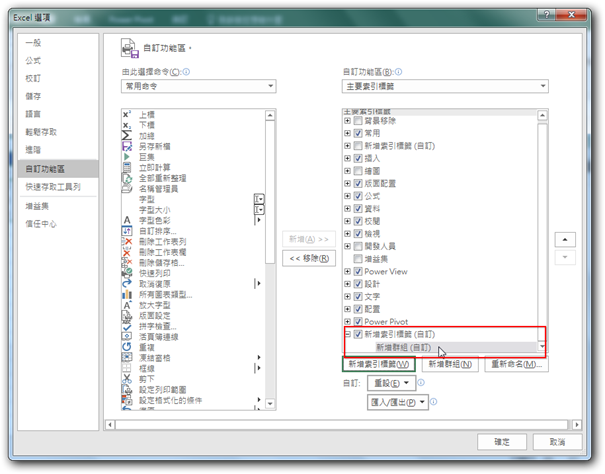
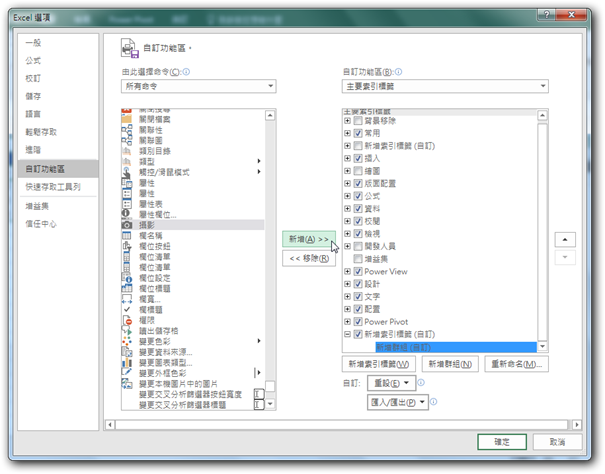
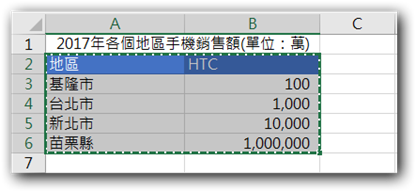
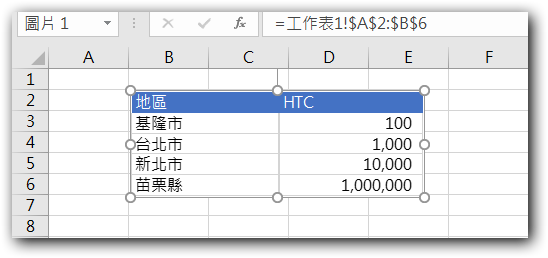
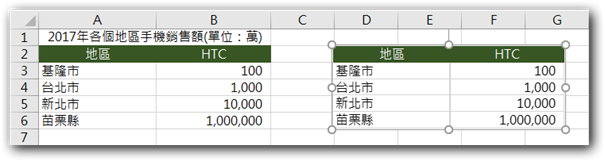






 留言列表
留言列表


 待過公司
待過公司