| G20 | 圖表製作-Bullet圖表(誤差線法) | ||||
| 示範檔 | 範例檔 | 10-33.XLSX | 結果檔 | 無 | |
同10-27單元的資料準備,不過增加I了欄輔助資料,如下圖所示,I欄使用有小數0.5的數值,是為了讓散佈圖與橫條圖位置對應。
Step 1. 框選B3:G8儲存格範圍。
Step 2. 點取「插入 > 圖表 > 橫條圖 > 堆疊橫條圖」,自動繪製橫條圖,如下圖所示。
Step 3. 點取「實際」資料數列,再點取「圖表工具/設計 > 類型 >變更圖表類型」。
Step 4. 在「變更圖表類型」對話方塊,點取「XY散佈圖圖」類別,再點取「散佈圖」圖示,如下圖所示。
Step 5. 點取「確定」鈕。
Step 6. 在「實際」資料數列,再按滑鼠右鍵,選擇「資料數列格式」項目。
Step 7. 點取「圖例項目數列」列示方塊「實際」項目,再點取「編輯」鈕,如下圖所示。
Step 8. 在「編輯數列」對話方塊,點取「數列X值」文字方塊,輸入「C4:C8」字串。
Step 9. 點取「數列Y值」文字方塊,輸入「I4:I8」字串。
Step 10. 點取「確定」鈕,回到「選取資料來源」對話方塊。
Step 11. 點取「圖例項目數列」列示方塊「目標」項目,再點取「編輯」鈕,如下圖所示。
Step 12. 在「編輯數列」對話方塊,點取「數列X值」文字方塊,輸入「D4:D8」字串。
Step 13. 點取「數列Y值」文字方塊,輸入「I4:I8」字串。
Step 14. 點取「確定」鈕,回到「選取資料來源」對話方塊。
Step 15. 點取「確定」鈕,則圖表會變成如下圖所示。
Step 16. 刪除副標題軸。
Step 17. 刪除圖例。
Step 18. 點取「實際」資料數列,再點取「圖表工具/版面配置 > 分析 > 誤差線 > 含百分比的誤差線」。
Step 19. 點取「圖表工具/版面配置 > 分析 > 誤差線 > 其他誤差線選項」。
Step 20. 在「誤差線格式」對話方塊,點取「負值」核取方塊,表示線條朝負值方向繪製。
Step 21. 點取「無端點」核取方塊,表示不要有端點符號。
Step 22. 點取「自訂」核取方塊,再點取「設定值」鈕。
Step 23. 在「自訂誤差線」對話方塊,點取「負錯誤值」文字方塊,輸入「C4:C8」字串,如下圖所示。
Step 24. 點取「確定」鈕,回到「誤差線格式」對話方塊。
Step 25. 點取「關閉」鈕。
Step 26. 點取「實際」資料數列,再按滑鼠右鍵,選擇「資料數列格式」項目。
Step 27. 在「資料數列格式」對話方塊,點取「標記選項」類別,再點取「內建」核取方塊。
Step 28. 點取「類型」下拉清單,選擇「圖片」項目。
Step 29. 在「插入圖片」對話方塊,選擇圖片存放位置及檔案,再點取「插入」鈕,如下圖所示。
Step 30. 點取「關閉」鈕。圖表即可完成,如下圖所示。



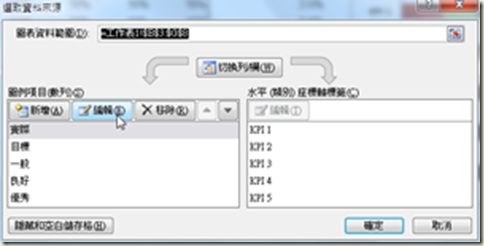
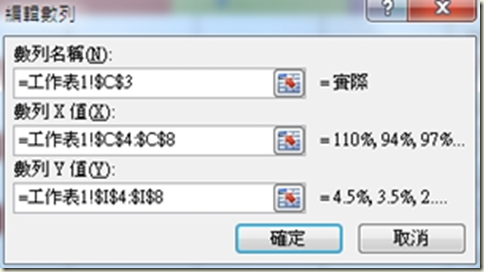


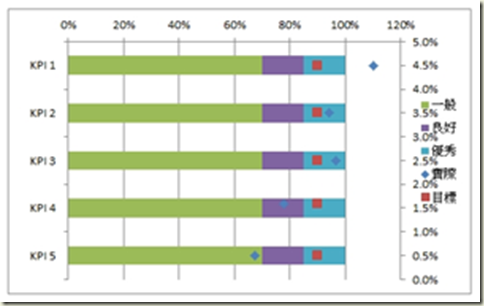

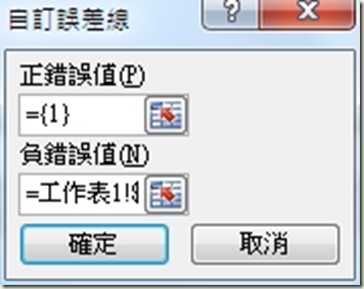









 留言列表
留言列表


 待過公司
待過公司