允許特定使用者編輯受保護工作表中的範圍
如果活頁簿中某一張工作表可能需要三個人輸入相關資料,但是只能在各自允許的範圍或儲存格中輸入資料,這時會利用到Excel提供的允許使用者編輯範圍。
重要事項:若要讓特定使用者獲得權限,在受保護工作表中的範圍進行編輯,電腦必須執行 Microsoft Windows XP (含) 以後版本,而且必須位於某個網域。如果不想要使用需要網域的權限,您也可以為某範圍指定密碼。
下面我們以一個例子作說明,如果助教(HAN)只能輸入學生平時成績(D2:K11),而講師(YIRONG)只輸入學生的三次考試成績(N2:P11),但二人都不能互在對方範圍中輸入資料。
01 點取要保護的工作表。
02 點取「校閱Æ變更Æ允許使用者編輯範圍」圖示,開啟「允許使用者編輯範圍」對話方塊。
附註:只有工作表不是處於保護狀態時,才能使用這個指令。
03 點取「新範圍」鈕,開啟「新範圍」對話方塊。
04 點取「標題」欄位,輸入範圍名稱,預設為範圍N,N為數字。
05 點取「參照儲存格」欄位,輸入儲存格位址或是範圍,本例為D2:K11。
06 點取「範圍密碼」欄位,輸入允許在參照儲存格中輸入資料的密碼。
07 點取「使用權限」鈕,開啟「範圍1的權限」對話方塊。
08 點取「新增」鈕,開啟「選取使用者或群組」對話方塊。
09 點取「物件類型」鈕,開啟「物件類型」對話方塊。
10 將要加入進來的物件類型核取方塊打勾。
11 點取「確定」鈕,回到「選取使用者或群組」對話方塊。
12 點取「位置」鈕,開啟「位置」對話方塊。
13 選擇物件類型所在位置可以是一台電腦或是一個伺服器網域,本例為「CHENCHIN-PC」。
14 點取「確定」鈕,回到「選取使用者或群組」對話方塊。
15 點取「輸入物件名稱來選取」欄位,輸入使用者名稱,本例為「YIRONG」。
16 點取「檢查名稱」鈕。
如果檢查到這台電腦有該使用者,則會將「電腦名稱/物件(使用者/群組)名稱」置入「輸入物件名稱來選取」欄位中。
如果檢查到這台電腦沒有該使用者,則會出現「找不到名稱」對話方塊,我們可以點取「從選取項目移除」選項鈕,再點取「確定」鈕,將該使用者名稱從輸入物件名稱來選取」欄位中移除。
也可以點取「修正這個物件資訊並重新搜尋」選項鈕,看是否是選錯類型或位置,還是物件名稱打錯,重新設定完,再按「確定」鈕。
17 點取「確定」鈕,回到「範圍1的權限」對話方塊。
18 點取「無須輸入密碼即可編輯的範圍」列的「允許」核取方塊,表示只認人。
19 點取「確定」鈕,回到「新範圍」對話方塊。
20 點取「確定」鈕,回到「允許使用者編輯範圍」對話方塊,即可看到多了一個「範圍1」項目。
接下面設定HAN這個人的權限。
21 點取「新範圍」鈕,開啟「新範圍」對話方塊。
22 點取「標題」欄位,輸入範圍名稱,預設為範圍N,N為數字。
23 點取「參照儲存格」欄位,輸入儲存格位址或是範圍,本例為N2:P11。
24 點取「範圍密碼」欄位,輸入允許在參照儲存格中輸入資料的密碼。
25 點取「使用權限」鈕,開啟「範圍2的權限」對話方塊。
27 點取「新增」鈕,開啟「選取使用者或群組」對話方塊。
28 點取「輸入物件名稱來選取」欄位,輸入使用者名稱,本例為「HAN」。
29 點取「檢查名稱」鈕。
30 點取「確定」鈕,回到「範圍2的權限」對話方塊。
31 點取「無須輸入密碼即可編輯的範圍」列的「拒絕」核取方塊,表示認人也認密碼,二者皆對才允許編輯指定範圍。
32 點取「確定」鈕,會出現「WINDOWS安全性」對話方塊。
33 點取「是」鈕,回到「新範圍」對話方塊。
34 點取「確定」鈕,會出現「確認密碼」對話方塊。
35 點取「請再輸入一次密碼」欄位,再一次輸入「範圍密碼」,二次皆相同才生效。
36 點取「確定」鈕,回到「允許使用者編輯範圍」對話方塊,即可看到多了一個「範圍1」項目。
37 點取「確定」鈕,回到工作表中,再按CTRL+S將活頁簿儲存起來。



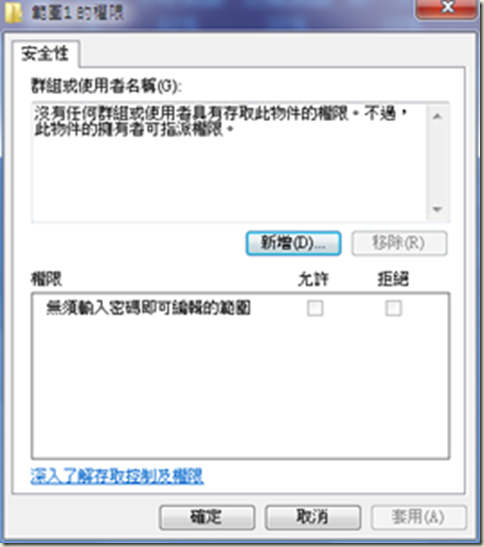
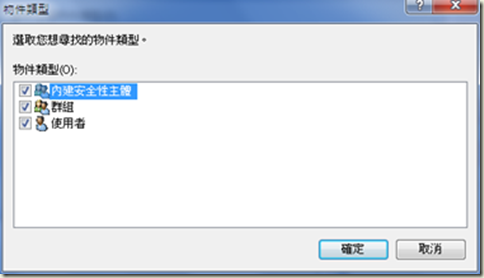
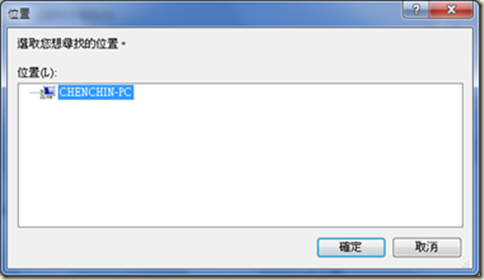


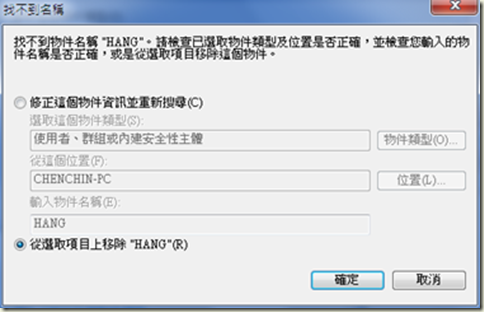

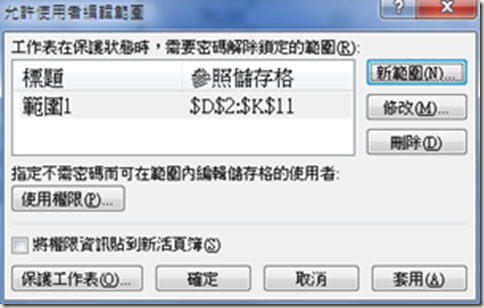
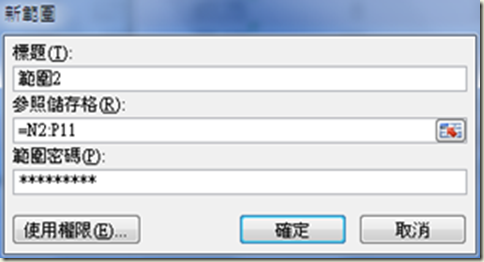





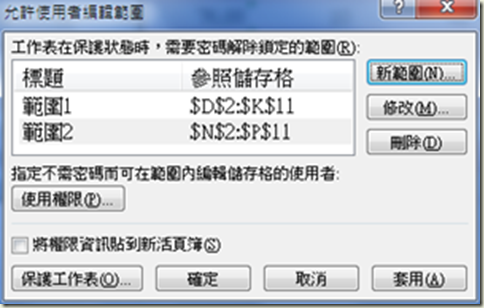






 留言列表
留言列表


 待過公司
待過公司