|
839 |
增加記錄不需要重新計算-Sumproduct、Offset、Count函數 |
||||
|
示範檔 |
無 |
範例檔 |
839.XLSX |
結果檔 |
839F.XLSX |
如下圖左邊表格所示,我們要將該表格依照日期及項目交互統計其數量。
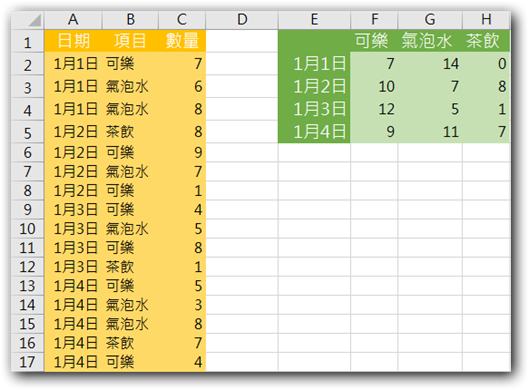
步驟1.點取「公式 > 己定義之名稱 > 定義名稱」圖示。
步驟2.在「編輯名稱」對話方塊,點取「名稱」欄位輸入「日期」字串。
步驟3.點取「參照到」欄位輸入「=OFFSET(SUMPRODUCT!$A$1,1,0,COUNT(SUMPRODUCT! $A:$A),1)」字串,如下圖所示。
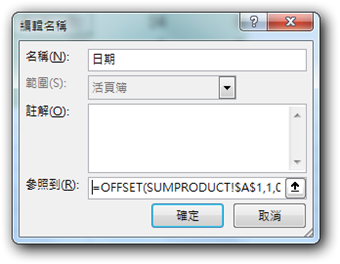
OFFSET函數解析:
OFFSET(Reference,Rows,Cols,Height,Width) 根據指定的參照位址取得列數及欄數範圍。
Reference:參照位址,用以計算位移結果的起始位置。
Rows:指定要向上(負值)或向下(正值)位移的列數。
Cols:指定要向左(負值)或向右(正值)位移的欄數。
Height:欲傳回的儲存格列數。
Width:欲傳回的儲存格欄數。
COUNT函數解析:
COUNT(Value1,Value2,…) 計算範圍中包含數值的儲存格數目。
Value1,Value2,…:為1到255個參數,可以包含不同類型的資料,但只有數值資料會被統計。
公式解析
COUNT(SUMPRODUCT! $A:$A) 傳回SUMPRODUCT工作表中A欄數值儲存格數量。
OFFSET(SUMPRODUCT!$A$1,1,0,COUNT(SUMPRODUCT! $A:$A),1) 以SUMPRODUCT工作表中A1儲存格為起點,向下一列,選取1欄與COUNT函數計算出的列數。
步驟4.點取「確定」鈕。
步驟5.點取「公式 > 己定義之名稱 > 定義名稱」圖示。
步驟6.在「編輯名稱」對話方塊,點取「名稱」欄位輸入「項目」字串。
步驟7.點取「參照到」欄位輸入「=OFFSET(SUMPRODUCT!$B$1,1,0,COUNT (SUMPRODUCT! $A:$A),1)」字串,如下圖所示。
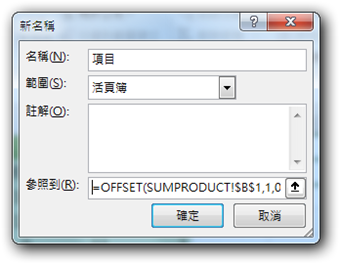
步驟8.點取「確定」鈕。
步驟9.點取「公式 > 己定義之名稱 > 定義名稱」圖示。
步驟10.在「編輯名稱」對話方塊,點取「名稱」欄位輸入「lvok 」字串。
步驟11.點取「參照到」欄位輸入「=OFFSET(SUMPRODUCT!$C$1,1,0,COUNT(SUMPRODUCT! $A:$A),1)」字串,如下圖所示。
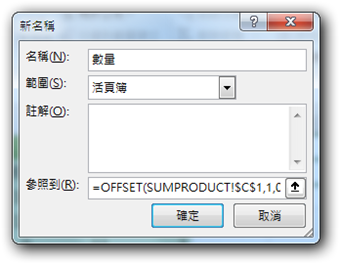
步驟12.點取「確定」鈕。
步驟13.點取F2儲存格輸入「=SUMPRODUCT(($A$2:$A$17=$E2)*($B$2:$B$17=F$1)*$C$2: $C$17)」後,按ENTER鍵完成輸入。
步驟14.將滑鼠指標移到F2儲存格右下角,直到遊標為「+」時,按住滑鼠左鍵不放向下拉至F5儲存格,再向右拉至H5儲存格,如下圖所示。
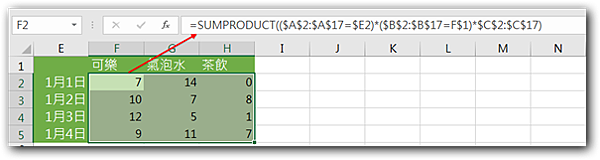
如果說記錄持續增加,要如何不改變公式而能得到正確結果呢?
步驟15.點取F2儲存格輸入「=SUMPRODUCT((日期=$E2)*(項目=F$1)*數量)」後,按Enter鍵完成輸入。
步驟16.將滑鼠指標移到F2儲存格右下角,直到遊標為「+」時,按住滑鼠左鍵不放向下拉至F5儲存格,再向右拉至H5儲存格,如下圖所示。
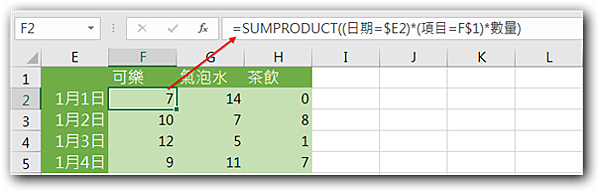






 留言列表
留言列表


 待過公司
待過公司