Jumplist實際上就是按鈕圖示的快顯功能表,在先前的版本中只是提供一些簡單的視窗管理功能,如:關閉視窗、最小化、最大化、移動等。在Windows 7 引入Jumplist的概念,這樣的快顯功能表有點類以前的開始功能表文件指令,只是對象由各種應用程式變成只針對單一應用程式。透過Jumplist可以將最近開啟過的檔案以清單方式顯示,如下圖所示,方便我們日後使用。
注意:
當我們滑鼠指標移到清單項目上方,會自動顯示清單項目存放位置。
清單中可以顯示最近開啟的10檔案項目。
l 釘選程式到工作列
透過JUMPLIST我們可以將常常使用到應用程式釘選到工作列上,方便日後的使用。
例如:我們幾乎每天都要使用到WORD 2010,這時我們可以透過下列步驟,將其釘選到工作列上。
Step 1. 點取「Win7圖示 > 所有程式 > Microsoft Office > Microsoft Word 2010」項目上方,按滑鼠右鍵,選擇「釘選到工作列」指令項目,如下圖所示。
注意:
如果要使用快速鍵來啟動己釘選在工作列的應用程式,則按住 + 數字鍵(應用圖示在工作列的位置,左邊第一個為1,依此類推)。
l 預覽開啟的檔案
如果把滑鼠指標移到應用程式圖示上方,若有開啟該程式類型的檔案,則會顯示檔案內容縮圖,如下圖所示,同時方便使用者在多個檔案間切換。
l 移除開啟過的檔案記錄
若是要將某一個開啟的檔案記錄從清單項目移除,可以透過下列步驟來完成。
Step 1. 將滑鼠指標移到應用程式圖示上方,按滑鼠右鍵,顯示清單項目。
Step 2. 再將滑鼠指標移到要移除的檔案項目上方,按滑鼠右鍵,選擇「從清單移除」指令,如下圖所示。
l 取消釘選到工作列
若我們釘選的應用程式只是某段時間經常會使用到,但過了那段時間又會不常使用,為了不讓工作列被釘選的項目擠滿,這時會需要將釘選項目取消釘選,有二種方法可以取消。
1 在工作列的應用程式圖示上方,按滑鼠右鍵,選擇「將此程式從二作列取消釘選」指令項目,如右圖所示。
2 點取「Win7圖示 > 所有程式 > Microsoft Office > Microsoft Word 2010」項目上方,按滑鼠右鍵,選擇「從工作列取消釘選」指令項目,如下圖所示。
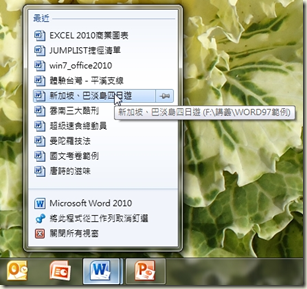
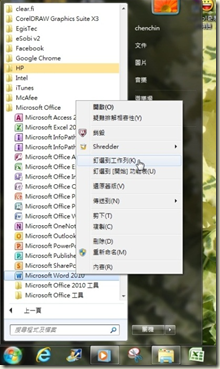
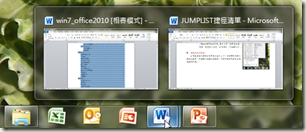

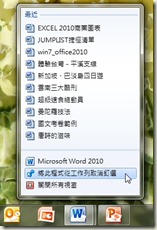
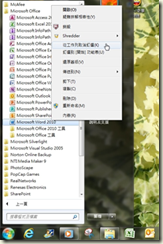






 留言列表
留言列表


 待過公司
待過公司