|
103 |
以橫條來顯示數值大小 |
||||
|
示範檔 |
範例檔 |
8-05.XLSX |
結果檔 |
無 |
|
Excel 2010 輸入在儲存格裡的數值大小可以用橫條(資料橫條)來表示,而若是資料橫條,一眼就可以比較數值間的差,在這版本提供全新的資料橫條格式設定選項。我們可以在資料橫條上套用實心填滿或框線,或將橫條的方向設定成由右至左,而非由左至右。此外,負值的資料橫條在軸上會顯示在正值的另一側。
l 以資料橫條顯示銷售金額
在此,要以資料橫條來顯示各月的銷售統計,並使金額的大小一目了然。
Step 1. 先框選要設定格式化條件的儲存格(E4~E15)。
小常識! (先拉大欄寬)
資料橫條會顯示在儲存格中,因此為了更容易顯示出橫條的長度差異,讓我們預先將E欄的欄寬拉大吧!
Step 2. 點取「常用 > 樣式 > 設定格式化的條件 > 資料橫條 > 淺藍色資料橫條」項目,如下圖所示。
套用結果如下圖所示。
小常識! (可以在套用前預覽)
若在 Step2中,將指標移到任一資料橫條項目上方,則選取的資料範圍會自動顯示套用後的結果。
l 負值與座標軸
若我們要製作資料橫條的範圍中有負值,而要將正值顯示在不同側時。
Step 1.點取「百分比」工作表。
Step 2.先框選要設定格式化條件的儲存格(F4~F15)。
Step 3.點取「常用 > 樣式 > 設定格式化的條件 > 資料橫條 > 其他規則」項目,如下圖所示。
Step 4. 在「新增格式化規劃」對話方塊,點取「負值和座標軸」鈕,如下圖所示。
Step 5.在「負值和座標軸設定」對話方塊,點取「填滿色彩」下拉清單選擇負值填滿色彩。
Step 6.點取「儲存格中間點」選項鈕,表示要將座標軸置於中間,負值顯示其左邊,正值顯示其右邊,如下圖所示。
Step 7.點取「確定」鈕,回到「負值和座標軸設定」對話方塊。
Step 8.點取「確定」鈕,設定後結果,如下圖所示。
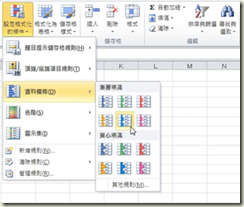
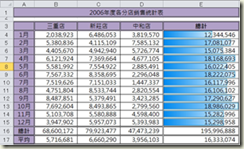

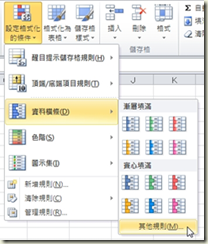
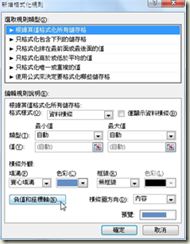
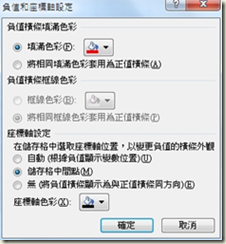
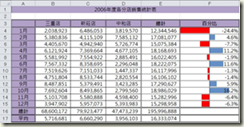






 留言列表
留言列表


 待過公司
待過公司