Chapter G | 30 | 手風琴式折疊的橫條圖 | |||
| 示範檔 | 範例檔 | A14.XLSX | 結果檔 | A14F.XLSX | |
對於類別項目比較多的橫條圖比較,直接做出來會是長長一串橫條圖。有一種處理手法,將橫條圖的中間部份進行壓縮,類似手風琴折疊的效果,如右圖所示,以重點強調前後5名的資料。
這裡的技巧是利用一個隱藏數列資料標籤來顯示類別軸標籤,如下圖所示。
Step 1. 首先要組織資料,我們依前5名:中間:後5名=1:1:1的比例壓縮。
Step 2. 將前5名、後5名資料分離出來,襇留空5列,做成5列資料數列,將中間21縣市的資料分離出來,首尾各空20列,做成列資料,如下圖所示。
Step 3. 框選G7:I21儲存格範圍。
Step 4. 點取「插入 > 圖表 > 橫條圖 > 堆疊橫條圖」繪製一個橫條圖。
Step 5. 點取垂直類別值軸,設定「數值次序反轉」。
Step 6. 將L7:L66儲存格範圍框選起來,加入圖表中,置於副座標軸,這時繪圖區右邊會出現副垂Y軸。
Step 7. 副垂直Y軸,設定「數值次序反轉」,指定間隔的刻度間距為6,水平軸交叉於「最大類別」。
Step 8. 刪除圖例。
Step 9. 刪除垂直Y 軸副座標軸。
Step 10. 設定二個水平座軸標的最小值為0,最大值為150,且數值格式一樣。
Step 11. 設定前5名及後5名資料標籤顯示數值,並進行其他格式化。
我們也可以透過設定格式化條件-資料橫條,反而會簡單許多。
Step 1. 將E7到E37設定等於D7到D37。
Step 2. 框選E7到E11儲存格,再點取「常用 > 樣式 > 設定格式化條件 > 資料橫條 > 實心填滿-藍色」,如下圖所示。
Step 3. 框選E12到E32儲存格,再點取「常用 > 樣式 > 設定格式化條件 > 資料橫條 > 新增規則」。
Step 4. 在「編輯格式化規則」對話方塊,設最小值為0、最大值為120,橫條色彩為灰色。
Step 5. 點取「確定」鈕。
Step 6. 框選E33到E37儲存格,再點取「常用 > 樣式 > 設定格式化條件 > 資料橫條 > 新增規則」。
Step 7. 在「編輯格式化規則」對話方塊,設最小值為0、最大值為120,橫條色彩為橙色。
Step 8. 點取「確定」鈕。
結果如下圖所
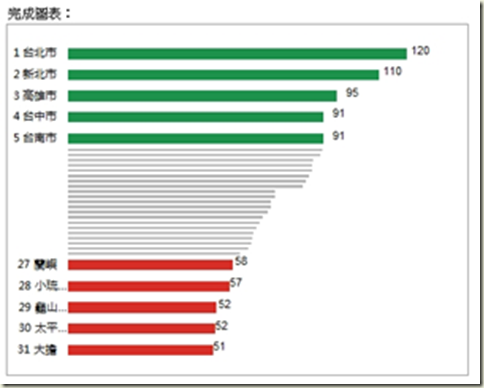
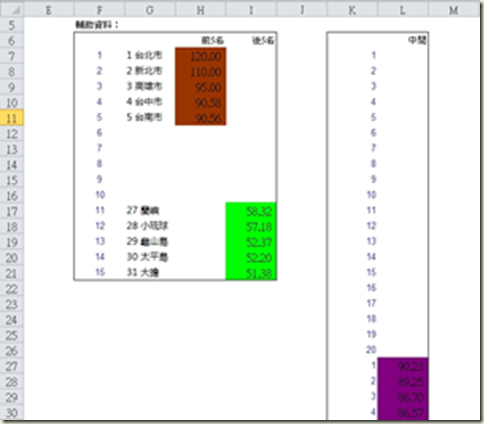
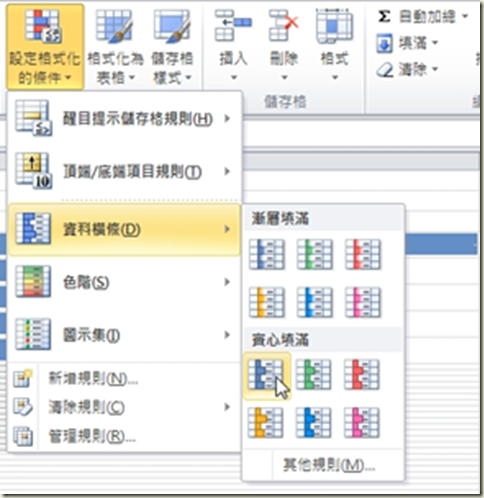


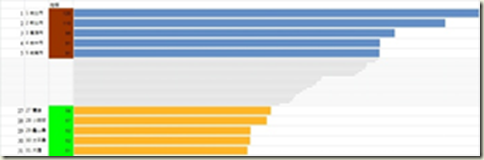






 留言列表
留言列表


 待過公司
待過公司