Chapter G | 27 | 單個圖表的處理-避免凌亂的折線圖 | |||
| 示範檔 | 範例檔 | A11.XLSX | 結果檔 | A11F.XLSX | |
使用折線圖做趨勢比較時,若有三個以上的資料數列,極易出現線之間相互交、叉亂成一團的情況,如下圖所示,很難清楚地觀察各個數列的變化趨勢。
如果使用直條圖,中間的不易看出趨勢,差異不是很明顯。
在這種情況下,可以使用前一單元介紹的平板圖的圖表處理方法來處理。
如下圖所示,將各個線條分開來繪製,彼此間並不交叉影響,顯得很清楚。但它們仍在一個圖表中共用同一個縱座標軸,便於觀察趨勢和比較大小。這種處理方法適冋於多數列折線圖,數列之間尺度相同、數量級相差不大的情況。
Step 1. 框選A2:G55儲存格範圍。
Step 2. 點取「插入 > 圖表 > 折線圖 > 含有資料標記的折線圖」,自動產生折線圖,如下圖所示。
Step 3. 刪除垂直軸主要格線。
Step 4. 在圖表區上方,按滑鼠右鍵,選擇「選取資料」項目。
Step 5. 在「選取資料來源」對話方塊,點取「新增」鈕。
Step 6. 在「編輯數列」對話方塊,點取「數列值」文字方塊,設定為「B59:G59」,如下圖所示。
Step 7. 點取「確定」鈕,回到在「選取資料來源」對話方塊。
Step 8. 在「選取資料來源」對話方塊,點取「水平座標軸標籤」列示方塊「編輯」鈕。
Step 9. 在「座標軸標籤」對話方塊,點取「座標軸標籤範圍」文字方塊,設定為「B2:G4」,如下圖所示。
Step 10. 點取「確定」鈕,回到在「選取資料來源」對話方塊。
Step 11. 點取「確定」鈕,
Step 12. 點取「數列7」資料列,再按滑鼠右鍵,選取「資料數列格式」。
Step 13. 在「資料數列格式」對話方塊,點取「數列選項」類別,再點取「副座標軸」核取方塊,如下圖所示。
Step 14. 點取「關閉」鈕,圖表變成如右圖所示。
Step 15. 設定每一資料數列,標記大小為5、線條樣式為1PT。
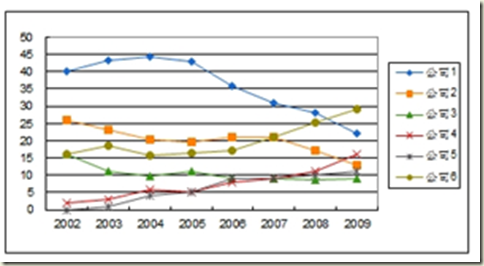
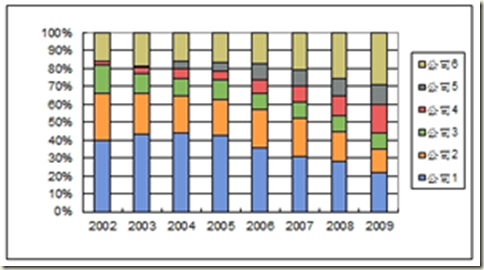
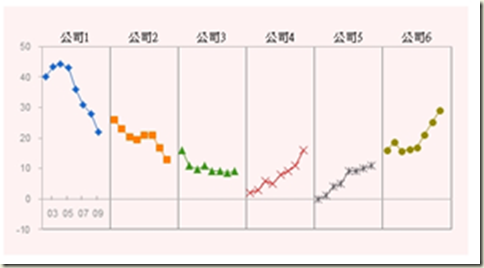
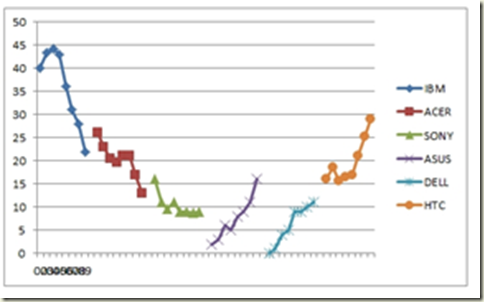
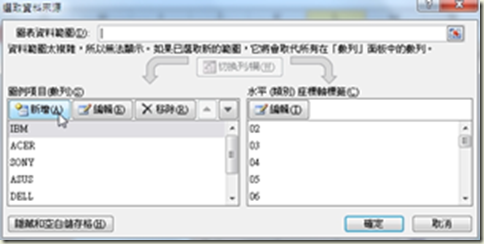
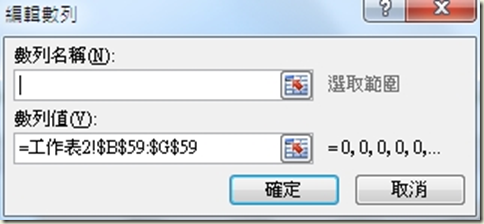
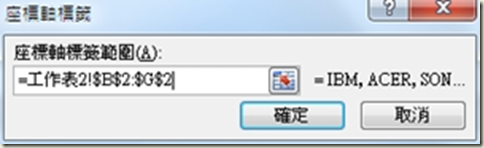
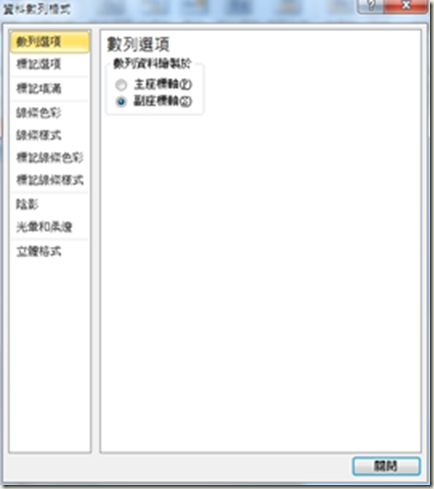
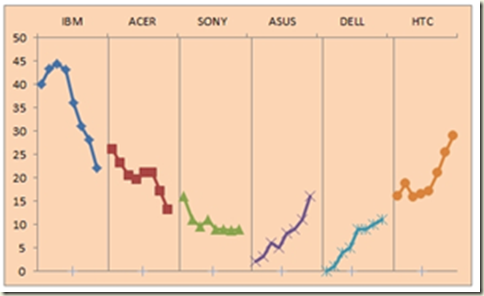
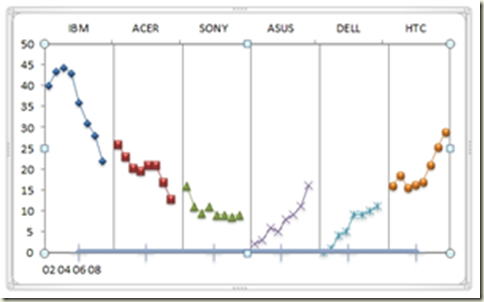






 留言列表
留言列表


 待過公司
待過公司