| 267 | 移動和複製Excel公式的方法 |
Excel 公式中最有用的功能在於可以任意移動和複製公式到其他工作表中的儲存格,可以是當前工作表,也可以是當前活頁簿的其他工作表,還可以是其他活頁簿的工作表。無論是哪種情況,移動和複製公式的方法都是相同或類似的做法。
提示:當在一個公式中使用了非當前工作表的儲存格資料時,此時便創建了外部連結公式。關於外部連結公式的內容,在後面的日子中作者會找單元去詳細解釋,本文暫時不討論。
n 移動公式的方法
可以使用下面的方法將公式從一個儲存格移動到另一個儲存格 :
1、 將滑鼠指標移動到公式所在儲存格上方,按滑鼠左鍵一下,選取起來,再將滑鼠指標移到儲存格黑色邊框上,當滑鼠變為黑色十字箭頭時,按住滑鼠左鍵拖動,到達目標儲存格後釋放滑鼠左鍵即可。
2、 將滑鼠指標移動到公式所在儲存格上方,按滑鼠左鍵一下,選取起來,再在公式所在儲存格上方,按滑鼠右鍵一下,在彈出功能表中選擇「剪下」指令(或按「Ctrl + X」複合鍵),然後將滑鼠指標移動到目標儲存格,再在目標儲存格上方,按滑鼠右鍵一下,並選擇「貼上」指令(或按「Ctrl + V」複合鍵)。
提示:移動公式時,Excel不會改變公式中的儲存格參照類型。
n 複製公式的方法
在介紹複製公式之前,首先需要瞭解一下儲存格的參照類型。這裡所說的並非前面介紹的儲存格參照樣式。儲存格的參照類型分為相對參照、絕對參照和混合參照 3 種。在工作表中選擇一個儲存格後,顯示在編輯欄左側名稱框中的內容就是儲存格的相對參照位址,例如:A1。如果在欄字母 A 和列號 1 之前各加一個 $ 符號,則將相對參照變為絕對參照,即 $A$1。如果儲存格參照中只有一個 $ 符號,無論該符號位於欄字母還是列號之前,這些參照都屬於混合參照。
在輸入公式時,可以根據需要隨時改變儲存格的參照類型。這裡以A1儲存格為例,列出了在 4 種參考類型間切換的方法 :
1、A1到$A$1:按1次「F4」鍵。
2、A1到A$1:按2次「F4」鍵。
3、A1到$A1:按3次「F4」鍵。
4、A1到A1:按4次「F4」鍵。
與移動公式的方法類似,可以使用下面幾種方法複製公式 :
1、 按住滑鼠左鍵拖曳內含公式的儲存格移動時,按住「Ctrl」鍵不放,即可實現複製公式的效果,到目標儲存格,再放開CTRL鍵及滑鼠左鍵。
2、 也可以使用功能表命令或快速鍵複製公式。在公式所在的儲存格上方,按滑鼠右鍵一下,在彈出功能表中選擇「複製」指令(或按「Ctrl + C」複合鍵)。然後在目標儲存格上方,按滑鼠右鍵一下,選擇「貼上」指令(或按「Ctrl + V」複合鍵)。
複製公式後,Excel 會自動調整儲存格中公式的相對參照,而不會改變儲存格的絕對參照。
1、 對於原來的相對參照 :將移動前的儲存格位看做是起點,根據目標儲存格和原始儲存格之間的相對位置改變儲存格參照。
2、 對於原來的混合參照 :複製公式後,公式中的相對參照將根據相對距離發生變化,而絕對參照則不發生任何改變。
例如:在下圖所示的工作表中,C1儲存格中包含了對A1儲存格和A2儲存格求加總的公式。
當把C1儲存格中的公式複製到C2儲存格時,可以發現編輯列中的公式變為如下圖所示。
原公式中的A1變為A2,原公式中的A2變為A3。這是由於原公式中的儲存格都是相對參照,在複製公式時,公式的位置發生了改變,Excel 會以公式位置改變的增量自動改變儲存格參照位置。由於公式的新位置相當於從原位置下移了一行,因此Excel會同時調整公式中儲存格的相對參照,將原來的A1下移一行變為A2,原來的A2下移一行變為 A3。
如果將儲存格C1公式中的儲存格參照都改為絕對照,那麼在將該公式複製到其他任何儲存格後,公式都會始終不變。當然,也可以將混合參照應用到公式中。
【練習】99乘法表
B1到BJ2填入1到9。
A2到A10填入1到9。
B2輸入一個公式,複製到B2~J10,可以算出99乘法表。
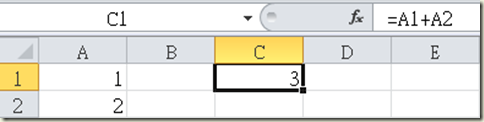
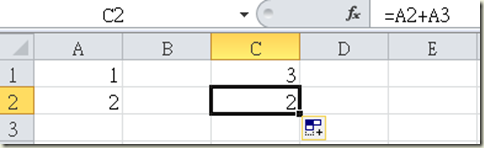
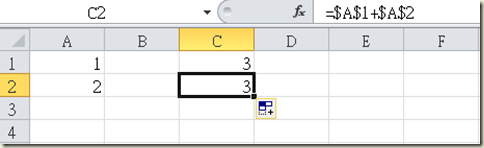






 留言列表
留言列表


 待過公司
待過公司