| 404 | SUMIF函數的簡化的經驗 | ||||
| 示範檔 | 無 | 範例檔 | 404.XLSX | 結果檔 | 無 |
隨著每天和Excel的函數打交道多了,漸漸的明白了Excel函數的寫法,Excel函數要多注意點,多函數嵌套的解讀也已經越來越棒了。逐漸回歸到如何讓函數越來越簡化的水準上來了。
本文主要講講SUMIF函數的簡化,隨便總結下函數的簡化的經驗。
n 第一個問題: 計算下D107的數量
瞭解過函數SUMIF的童鞋知道SUMIF的參數形態是:=SUMIF(條件判斷區域,條件,求和區域),所以
可以在D2儲存格輸入公式:「=SUMIF(A2:A20,"D107",B2:B20)」後,再按Enter鍵。
n 第二個問題: 計算下數量是大於20的數量和
如果按照基本的方式,D9儲存格的公式應該是:「=SUMIF(B2:B20,">20",B2:B20)」後,再按Enter鍵。
不過呢,在本例中有個特殊情況,什麼特殊情況?
第一參數和第三參數是一樣的,也就是說判斷範圍與求總和範圍都是一樣的。告訴大家一下,遇到了這類情況,可以省略!省略第三參數不用寫了。
所以D9儲存格的公式可以改寫為:「=SUMIF(B2:B20,">20")」後,再按Enter鍵。
這樣的公式不光是可以得到結果,還可以看起來比較精簡。
優化不徹底呢?我們可以採用定義名稱,將B2:B20儲存格範圍定義名稱為「數量」。進行優化。
怎麼定義名稱呢?
① 選中B1:B20範圍,也就是將標題和資料範圍都選中了。
② 我們可以按一下Excel 2013版本如下順序功能,順利定義名稱了:
點取「公式 > 己定義的名稱 > 從選取範圍建立」指令
在「從選取範圍建立」對話方塊,點取「頂端列」核取方塊,使其打勾,如下圖所示。
點取「確定」鈕,這樣的話,就定義好名稱了!
D9儲存格的公式可以改寫為:「=SUMIF(數量,">20")」後,再按Enter鍵。
本文主要展示函數精簡,從參數上進行省略的辦法!
那麼如果想要更優化是什麼呢?那就是思維思路上了,不過在本單元教程中就不做過多的闡述了!
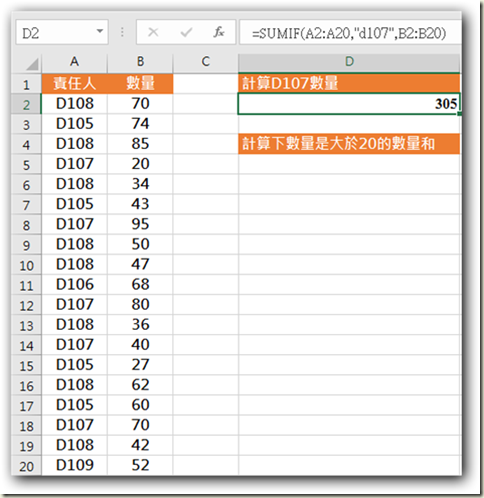
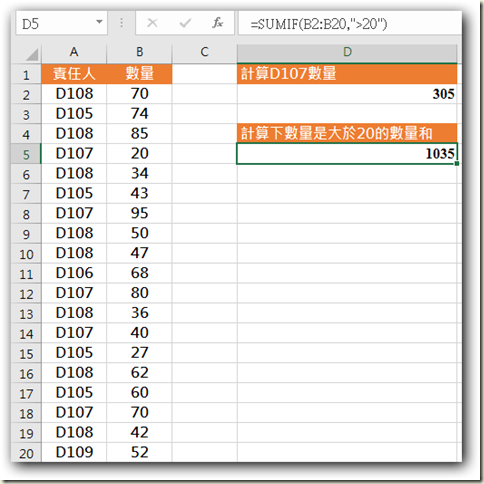
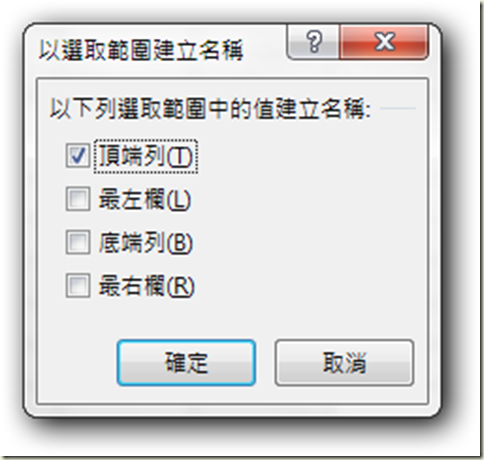
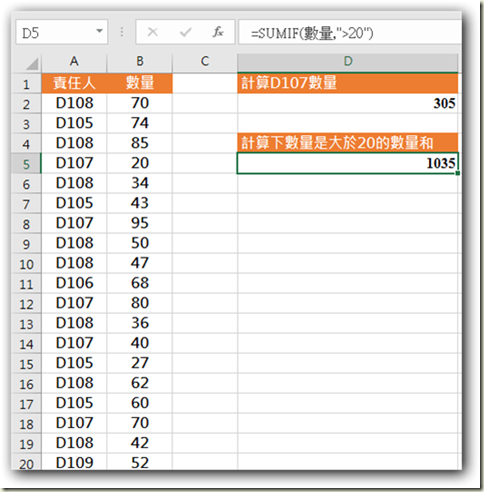






 留言列表
留言列表


 待過公司
待過公司