| Office365裡新增的幾個Excel函數 | |||||
| 示範檔 | 無 | 範例檔 | 415.XLSX | 結果檔 | 無 |
今天和大家一起來分享一下Office 365裡新增的幾個函數,先來看這個:
n 多個條件的判斷:
按分數來判斷是不是合格,這個想必大家經常會遇到吧。使用IF函數判斷,那公式必定是多個IF,眼花繚亂的:
=IF(E2>89,"優秀",IF(E2>79,"良好",IF(E2>69,"一般",IF(E2>59,"合格","不合格"))))
現在,只需這樣:
=IFS(E2>89,"優秀",E2>79,"良好",E2>69,"一般",E2>59,"合格",1=1,"不合格")
只要一個IFS函數,參數直接就是一組一組的判斷條件和相對應要傳回的結果。多條件判斷,再也不用暈頭轉向了。
除此之外,還可以使用SWITCH函數對多個條件進行判斷。
比如下面的這個公式:
=SWITCH(A1,40,"NO",60,"OK",80,"YES","")
如果A1等於40,傳回結果為「NO」。如果A1等於60,傳回結果為「OK」,如果A1等於80,傳回結果為「YES」,否則傳回空白字元""。
n 按條件計算最小值
這也是一個經常遇到的問題,就像下面這個圖中,要計算班級為資一1班,並且性別為女性的最低分數:
在之前,如果我們要計算符合某個條件的最小值,需要使用陣列公式來實現。模式化的陣列公式是這樣的:
在J2儲存格輸入公式:「=MIN(IF((B2:B13="資一1")*(D2:D13="女"),E2:E13))」後,再按Ctrl + Shift + Enter鍵,結果如下圖所示。
在J2儲存格輸入的公式也可改成:「=MIN(IF((B2:B13=H2)*(D2:D13=I2),E2:E13))」後,再按Ctrl + Shift + Enter鍵。
現在,只需將公式改成這樣:「=MINIFS(E2:E13,B2:B13,"資一1",D2:D13,"女")」後,按Enter鍵,結果如下圖所示。
公式的用法類似於SUMIFS函數,第一個參數是需要計算的資料範圍,後面是成對的範圍/條件。
如果要計算符合條件的最大值,只要把公式中的MINIFS換成MAXIFS就OK了。
下面這個問題,相信大家也遇到過,就是按條件提取名單。
比方說下圖中,就是提取班組為「資一2」的所有人員名單,並且在姓名中間用逗號隔開來。
在以前的日子,解決這個問題必須要使用VBA代碼完成,這對於大多數普通用戶,門檻還是太高了。
現在,只要用下面這個陣列公式,就OK了。
在H5儲存格輸入公式:「=TEXTJOIN(",",TRUE,IF(B2:B13="資一2",C2:C13,""))」後,按Enter鍵,結果如下圖所示。
上面操作H5儲存格出現所有學生姓名,所以為了出現正確班級學生姓名,須改按Ctrl + Shift + Enter鍵完成陣列公式輸入,結果如下圖所示。
其中第一個參數是指定的間隔符號,後面這個True,表示忽略空儲存格,如果使用FALSE,就是表示包括空儲存格。
要簡化公式的話,這裡的邏輯值也可以省略參數,只使用逗號占位置。
{=TEXTJOIN(",",,IF(B2:B13="資一2",C2:C13,""))}
要連接各個儲存格的內容,現在也變得如此簡單。
只需要輸入下面這個陣列公式,就可以快速的將A2:C13儲存格範圍的內容連接到一起,並且使用頓號隔開。
{=CONCAT(B2:C13&"、")}
之前對於這種問題,大家會使用PHONETIC函數來連接。但是PHONETIC函數比較挑剔,對於公式傳回的結果就無能為力了,而且不支援對記憶體陣列進行連接。現在有了CONCAT函數,一切變得那麼簡單。
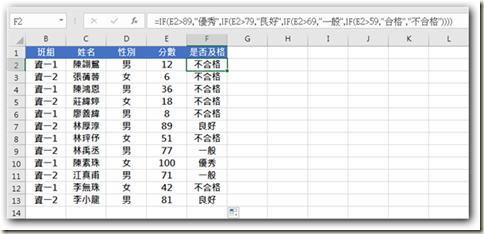
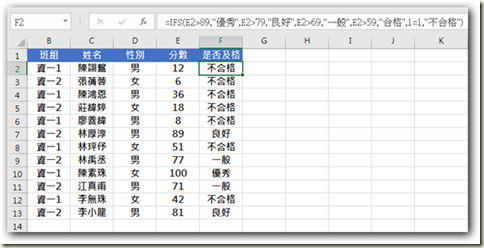
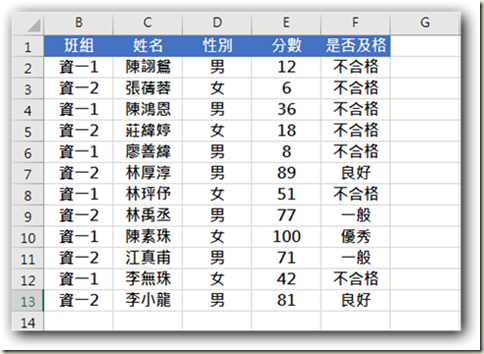
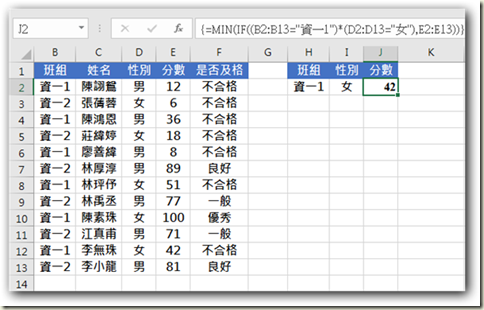
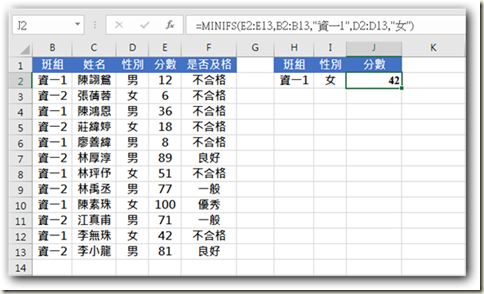
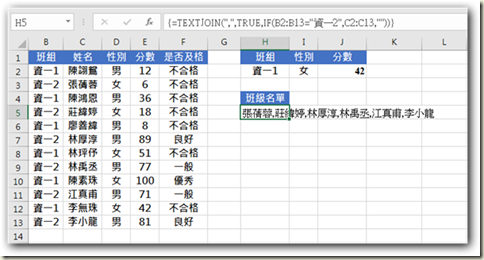
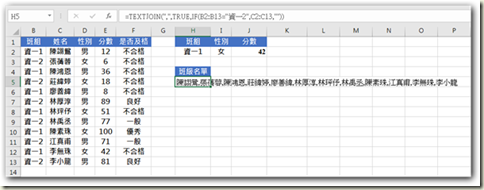
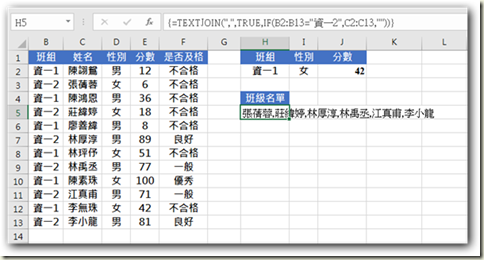
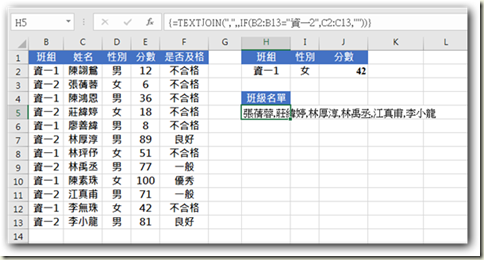
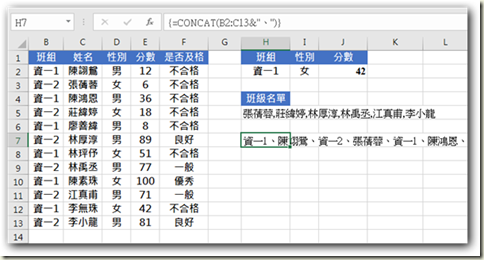






 留言列表
留言列表


 待過公司
待過公司