|
555 |
Excel 2013如何製作漂亮的註解形狀樣式 |
||||
|
示範檔 |
無 |
範例檔 |
555.XLSX |
結果檔 |
555.XLSX |
在實際工作中,很多時候需要用到Excel,而Excel檔案中也經常用到「插入註解」這個功能,如何製作出漂亮的解註形狀樣式呢?
本單元就以Excel 2013/2016中操作為例,簡單的介紹製作出漂亮的註解形狀樣式的技巧,你就會明白如何修改Excel 2013/2016中註解框的形狀和風格。
例如:修改註解形狀、給註解添加圖片背景……
您必須使用各種的形狀,在Excel中闡述您的數字在Excel中的演講技巧,但你有沒有想過修改的矩形形狀的評論框彈出,而到一個儲存格中插入註解?如果你可以改變它的形狀和風格也?不用擔心,下面介紹這個技巧將解釋如何做到這一點。
我們可以在要插入註解的儲存格上方,按滑鼠右鍵一下,點取「插入註解」指令,如下圖所示。
這時儲存格右上角會出現紅色三角及註解框,如下圖所示。
Excel中已經有這個功能改變設計的形狀後,但預設情況下它是唯一可以從「插入」功能表中,我們插入形狀,而不是為評論框。如果你想這樣做,你需要自訂功能表列。現在,我寧願到快速存取工具列添加命令。
點取標題列左方的「快速存取工具列」右方下拉方塊,選擇「其他命令」指令。開啟「Excel選項」對話方塊。
點取「由此選擇命令」下拉方塊「所有命令」項目。
點取「由此選擇命令」下方列示方塊「變更圖案」項目。
點取「新增」鈕,將「變更圖案」項目加入到「自訂快速存取工具列」下方列示方塊中,如下圖所示。
點取「確定」鈕,則「自訂快速存取工具列」會增加「變更圖案」圖示,如下圖所示。
選取「註解」後,再點取「自訂快速存取工具列」會增加「變更圖案」圖示,從打開的列表中選擇你喜歡的任何形狀,如下圖所示,然而,一旦你點擊任何的形狀,將改變您的評論框。
結果如下圖所示。
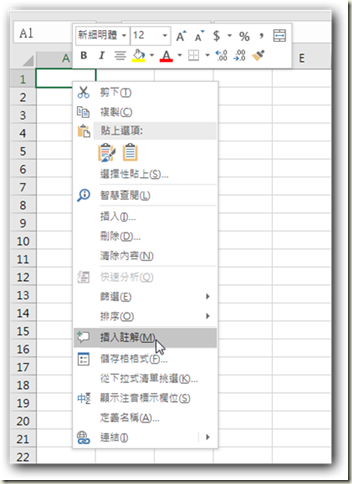
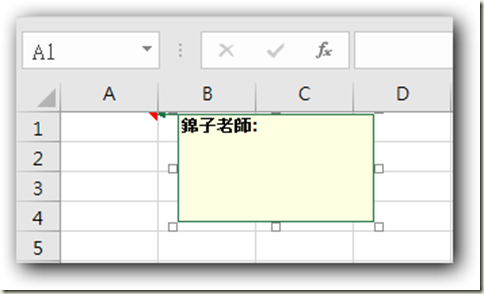
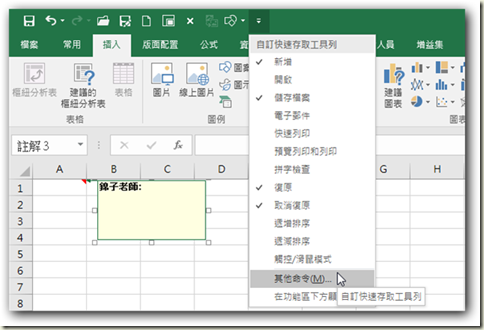
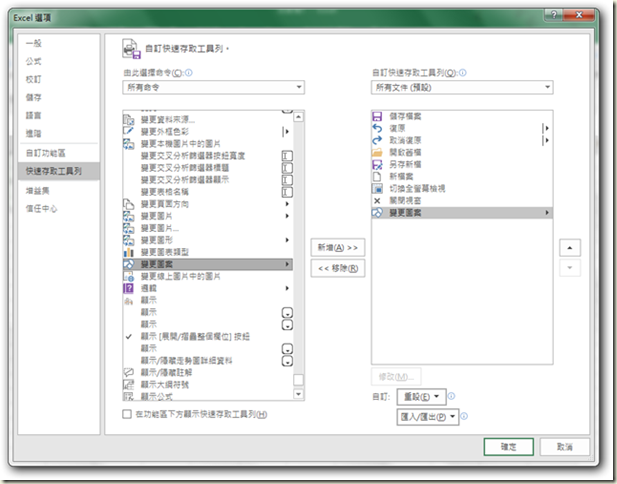
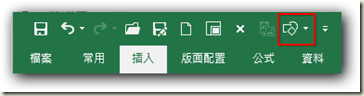
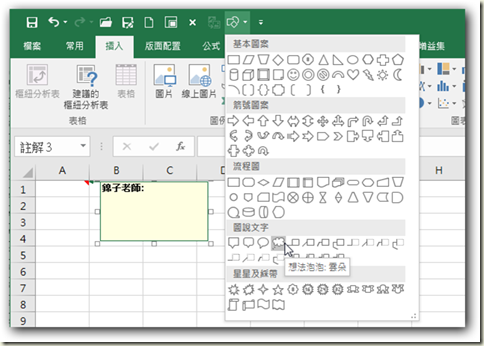
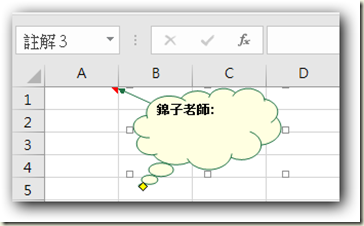






 留言列表
留言列表


 待過公司
待過公司