|
744 |
使用Excel計算常見平均值的方法 |
||||
|
示範檔 |
無 |
範例檔 |
744.XLSX |
結果檔 |
744F.XLSX |
在對Excel資料進行分析時,經常需要計算資料的平均值。在不同場合對於平均值的計算往往會有不同的限制,例如:在統計分數時,計算不同班級不同學科的平均分、統計排名前幾名的分數的平均分或是去掉最高分和最低分後求平均分等。本單元會針對使用Excel對常見平均值的計算方法進行介紹。
1.啟動Excel並打開活頁簿。
2.點取要計算的工作表標籤(工作表1),框選儲存格範圍(K2:O4),在編輯列中輸入公式「=AVERAGEIFS(C:C,$B:$B,$J2)」,按Ctrl+Enter鍵結束公式的輸入,此時儲存格範圍中獲得平均值,如下圖所示。
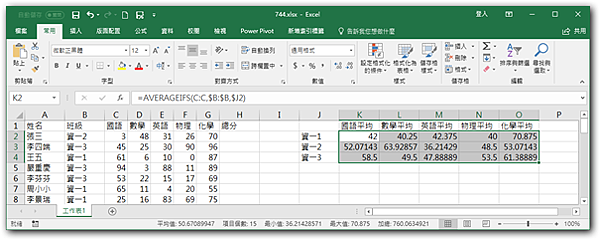
提示
AVERAGEIFS()函數用於傳回滿足多重條件的所有儲存格的平均值。
語法:
AVERAGEIFS(average_range,criteria_range1,criteria1,[criteria_range2,criteria2],……)。
參數:
average_range為要計算平均值的一個或多個儲存格範圍,這裡指定對科目分數所在的欄的資料計算平均值,如C:C指定對國語成績。
criteria_range用於指定關聯條件範圍,其一共可以支援1至127個條件範圍
criteria1參數可以是數值、文字、儲存格參照或運算式,作為其定義求平均值的條件,例如:這裡以J2儲存格的內容「資一1」作為求平均值的條件。
由此可見,這個公式實際上進行的是單條件求值。
3.在工作表中點取K7儲存格,在編輯列中輸入公式「=AVERAGE(LARGE(C2:C41,ROW(1:10)))」,按Ctrl+Shift+Enter鍵將其轉換為陣列公式。
4.將滑鼠指標移到K7儲存格右下角拖拉方塊上方,按住滑鼠左鍵拖曳到O7儲存格中獲得各科前十名平均值,如下圖所示。
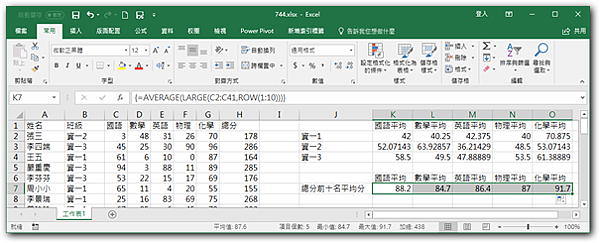
提示
這裡使用ROW(1:10)作為LARGE()函數的第2個參數以獲取C2:C41儲存格範圍中的前10個最大的值,使用AVERAGE()函數求得這些值的平均值。這裡要注意,求得的平均值是可能包含重複資料的平均值,而不一定是10個不同大小資料的平均值。
5.點取「工作表2」標籤切換到該工作表,在工作表中框選儲存格範圍(I2:I7),在編輯列中輸入公式「=TRIMMEAN(C2:H2,2/COUNT(C2:H2))」,按Ctrl+Enter鍵完成公式的輸入,此時框選儲存格中獲得去掉最高分和最低分後的平均值,如下圖所示。
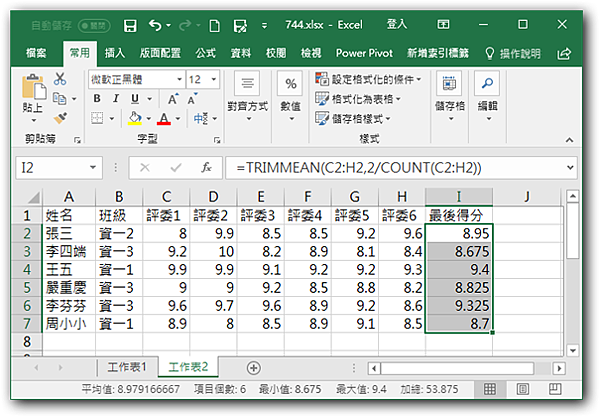
提示
TRIMMEAN(array,percent)函數用於傳回資料組的內部平均值,
參數
array用於指定需要進行整理並求平均值的陣列或資料範圍。
percent參數指定計算時需要除去的資料點的比例。
例如:當percent值設置為0.2時,如果資料組有10個資料,則將去除10×0.2=2個資料,此時函數將去除頭尾各一個資料。TRIMMEAN()函數在除去資料數目時,將向下捨入最接近2的倍數的值。在這裡,公式中使用2/COUNT(C2:H2)計算C2:H2儲存格範圍中的最大值和最小值在整個資料組中所占的百分比,使用TRIMMEAN()函數求出平均值。






 留言列表
留言列表


 待過公司
待過公司