|
870 |
10個Excel核心技巧輕鬆應對80%的工作需求-2.數據整理篇 |
||||
|
示範檔 |
無 |
範例檔 |
870.XLSX |
結果檔 |
870F.XLSX |
第二部分:資料整理篇
將資料整理為規範的資料不僅可以使圖表更加整齊美觀,符合公司或者個人常用習慣,也能夠極大地方便後期的資料統計分析。
3、分列
案例1:刪除不需要的內容
操作步驟:
步驟1:框選要刪除不需要資料的儲存格範圍,如下圖所示。
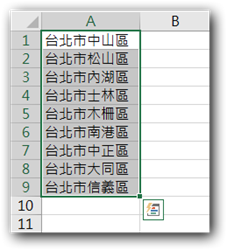
步驟2:點取「資料 > 資料工具 > 資料剖析」圖示,如下圖所示。
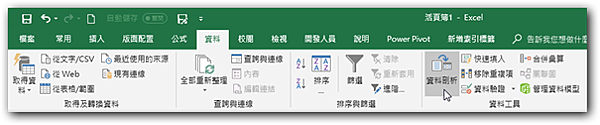
步驟3:在【資料剖析精靈】對話方塊,點取「固定寬度」選項鈕,使其變黑,如下圖所示。
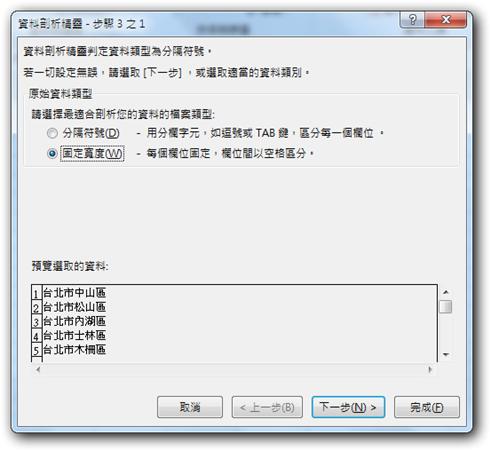
步驟4:點取「下一步」鈕。
步驟5:在【預覽分欄結果】方塊中按住滑鼠左鍵不放,拖曳一絛直線到「市」字右邊,如下圖所示,表示要從市字右邊分欄。
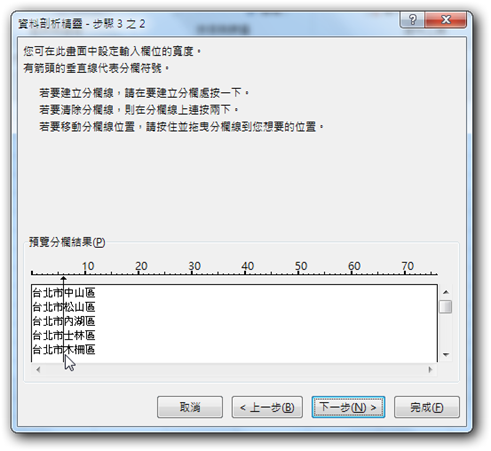
步驟6:點取「下一步」鈕。
步驟7:點取【預覽分欄結果】方塊「台北市」那欄,再點取「不匯入此欄」選項鈕,使其變黑,如下圖所示。
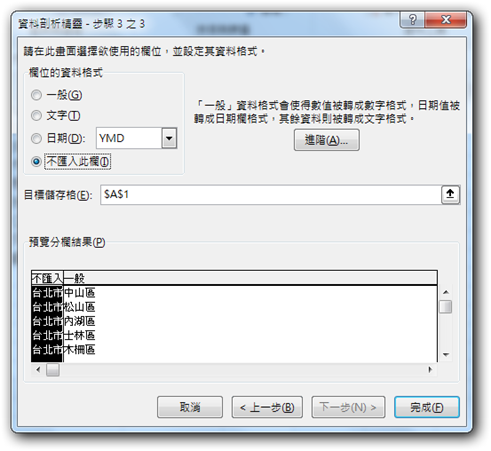
步驟8:點取「完成」鈕,結果如下圖所示。
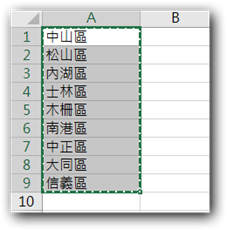
案例2:按關鍵字拆分
操作步驟:
步驟1:框選要依關鍵字拆分(市)的儲存格範圍,如下圖所示。
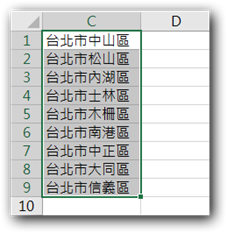
步驟2:點取「資料 > 資料工具 > 資料剖析」圖示。
步驟3:在【資料剖析精靈】對話方塊,點取「分隔符號」選項鈕,使其變黑,如下圖所示。
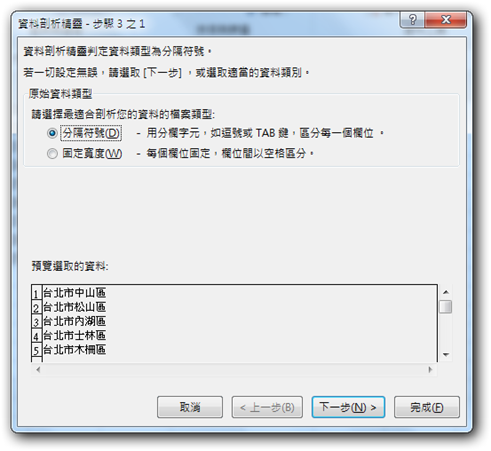
步驟4:點取「下一步」鈕。
步驟5:在【預覽分欄結果】方塊,點取「其他」核取方塊並在其右邊空格輸入「市」字元,如下圖所示。
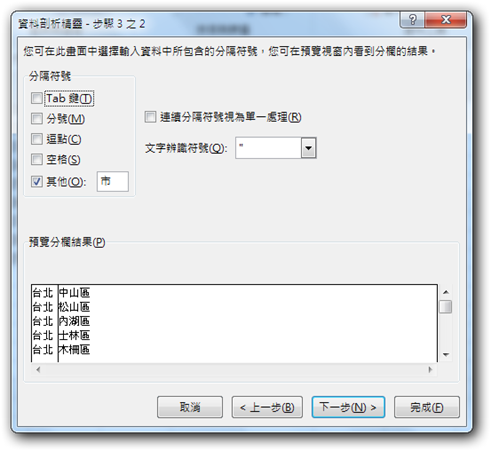
步驟6:點取「下一步」鈕。
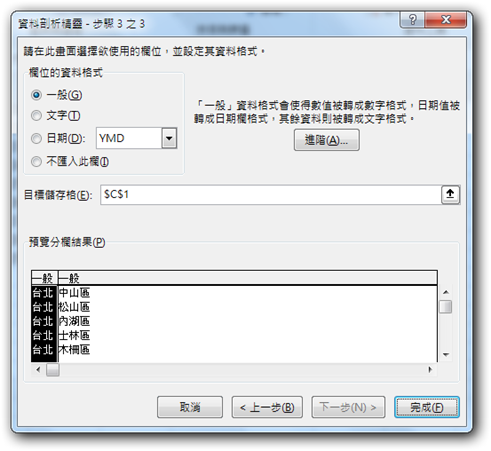
步驟7:點取「完成」鈕,結果如下圖所示。
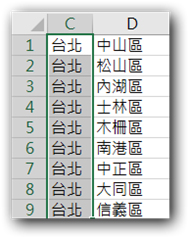
案例3:本字或數值轉換為日期
操作步驟:
步驟1:框選要換為日期的儲存格範圍,如下圖所示。
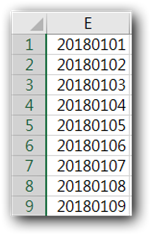
步驟2:點取「資料 > 資料工具 > 資料剖析」圖示。
步驟3:在【資料剖析精靈】對話方塊,點取「分隔符號」選項鈕,使其變黑,如下圖所示。
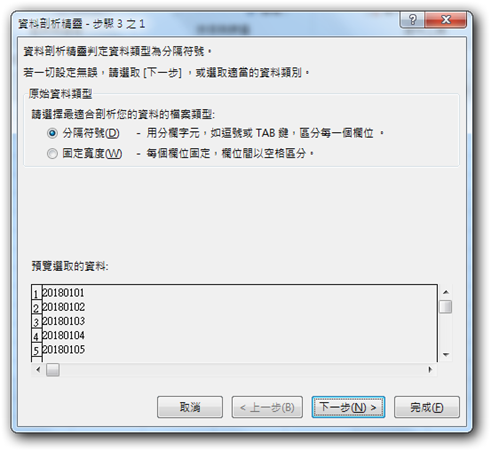
步驟4:點取「下一步」鈕。
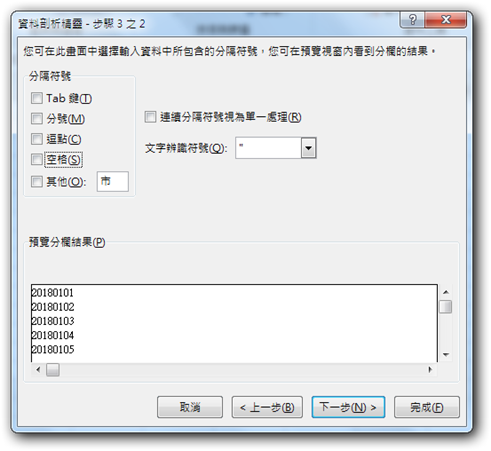
步驟5:點取「下一步」鈕。
步驟6:點取「日期」選項鈕,使其變黑,如下圖所示。
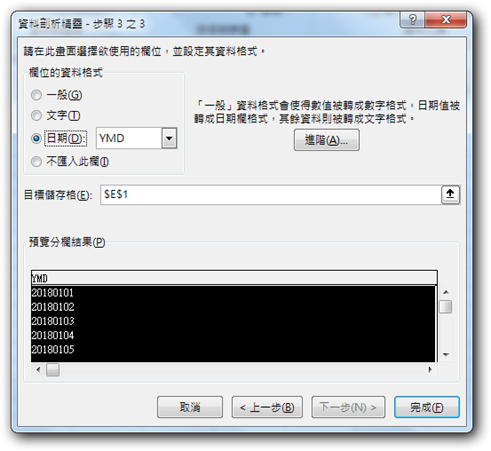
步驟7:點取「完成」鈕,結果如下圖所示。
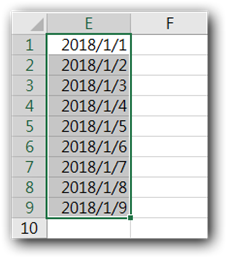
4、自訂排序
當排序規則首先定好,並且升冪和降冪都無法實現時,這時需要使用自訂排序工具。
操作步驟:
步驟1:點取「檔案 > 選項」指令。
步驟2:在【Excel 選項】對話方塊,點取「進階」項目,再點取「編輯自訂清單」鈕,如下圖所示。
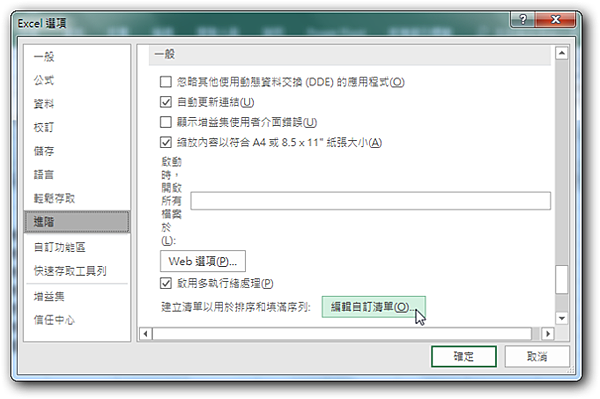
步驟3:在【自訂清單】對話方塊,點取「匯入」鈕,如下圖所示。
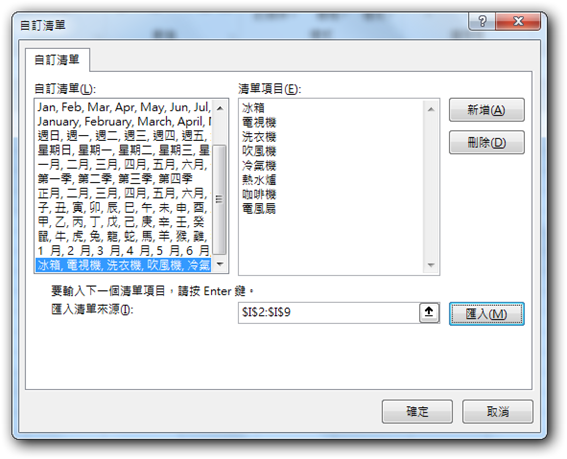
步驟4:點取「確定」鈕,回到【Excel 選項】對話方塊。
步驟5:點取「確定」鈕,回到工作表。
步驟6:框選要自訂排序的儲存格範圍(G2:G9),如下圖所示。
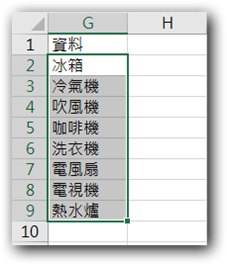
步驟7:點取「常用 > 編輯 > 排序與篩選」倒三角鈕,選擇「自訂排序」項目,如下圖所示。
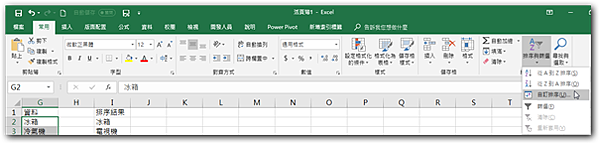
步驟8:在【排序】對話方塊,點取「順序」倒三角鈕,選擇「自訂清單」項目,如下圖所示。
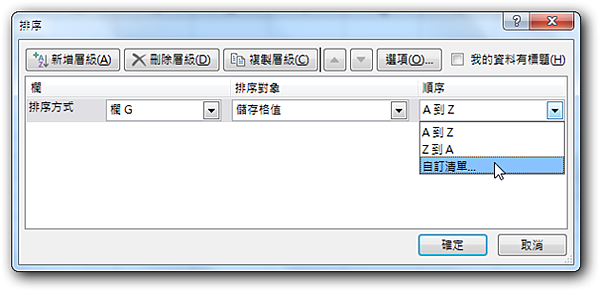
步驟9:在【自訂清單】對話方塊,點取「自訂清單」列示方塊,選擇「冰箱,電視機,洗衣機…」項目,如下圖所示。
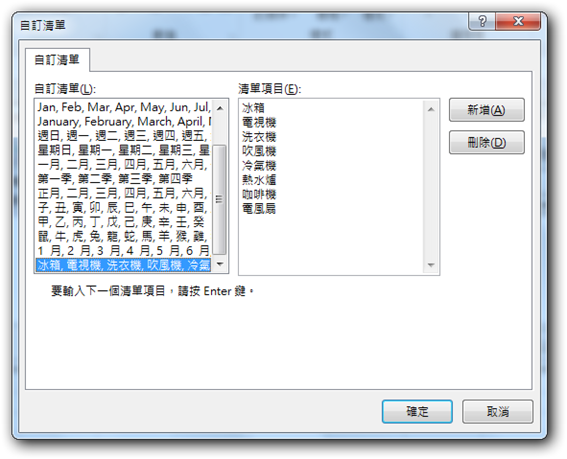
步驟10:點取「確定」鈕,回到在【排序】對話方塊。
步驟11:點取「確定」鈕,回到工作表,資料排序如下圖所示。
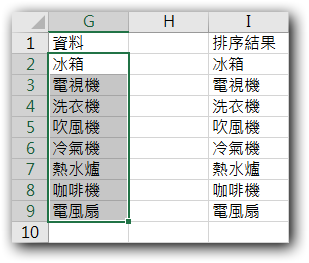






 留言列表
留言列表


 待過公司
待過公司