|
2115 |
Excel製作斜線的視覺化進度圖,你會做嗎? |
||||
|
實用性 |
●○○ |
難易度 |
●○○○ |
範本檔 |
2115.XLSX |
Excel製作斜線的視覺化進度圖,你會做嗎?
正正方方的進度條你應該經常會見到,但斜線樣式的進度條你見過嗎?
廢話少說,先看效果圖:

【功能說明】
- 斜線進度條通過儲存格設置及條件格式化實現;
- 通過核取方塊控制進度百分比;
- 文字標籤動態顯示完成百分比;
【製作步驟】
1、設定公式
點取D3儲存格,點取「常用 > 格式下方▼鈕 > 列高」指令。

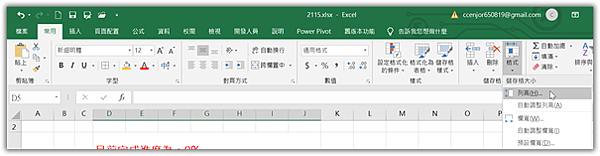
在【設定列高】對話方塊,點取「列高」欄位,輸入「50」。

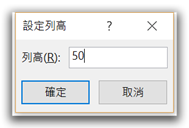
點取「確定」鈕。
輸入公式「="目前完成進度為:"&TEXT(COUNTIF(E5:I5,TRUE)/5,"0%"」。

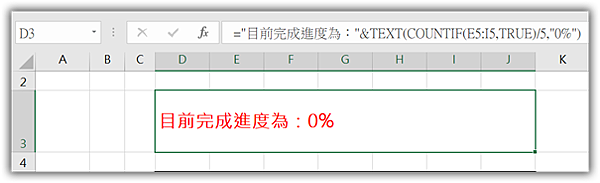
2、製作斜線進度條
框選D5:J5儲存格範圍,點取「常用 > 格式下方▼鈕 > 列高」指令。
在【設定列高】對話方塊,點取「列高」欄位,輸入「90」。

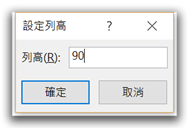
點取「確定」鈕。
在框選範圍上方按滑鼠右鍵,選擇「儲存格格式」指令。
點取「外框」標籤。
點取「樣式」列示方塊中的粗線條,再點取「外框」圖示。

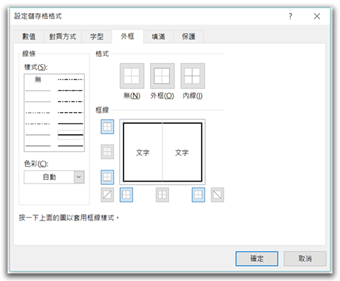
點取「填滿」標籤。
點取「藍色」色塊。

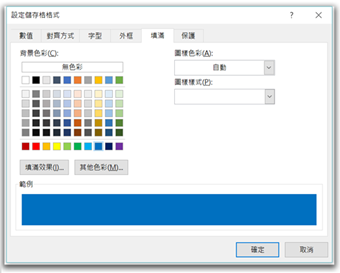
點取「確定」鈕。
點取E5儲存格,範圍上方按滑鼠右鍵,選擇「儲存格格式」指令。
在【設定儲存格格式】對話方塊,點取「數值」標籤。
點取「類型」文字方塊,輸入「;;;」,表示將儲存格內容隱藏。

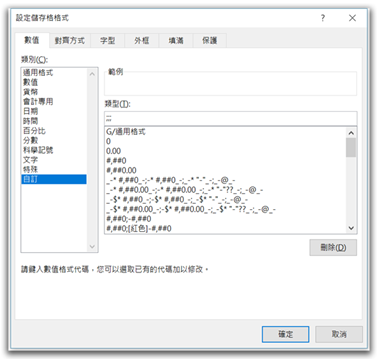
點取「對齊方式」標籤。
點取「度」右邊文字方塊,輸入「60」

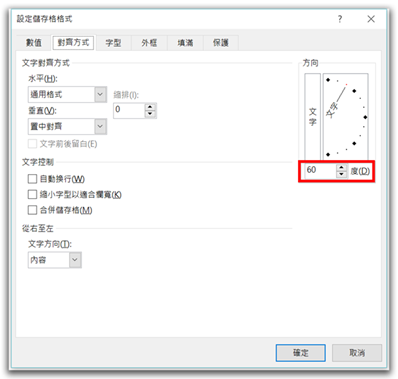
點取「字型」標籤。
點取「色彩」下方▼鈕,選擇「淺綠色」色塊。

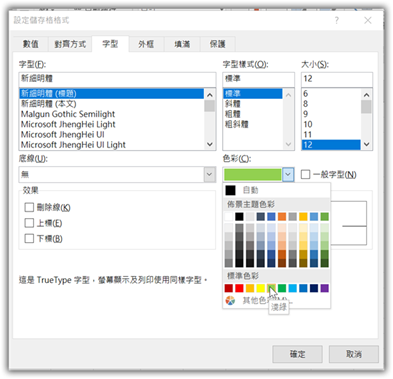
點取「外框」標籤。
點取「樣式」列示方塊中的細線條,再在「框線」內,點取右下到左上的橫線。

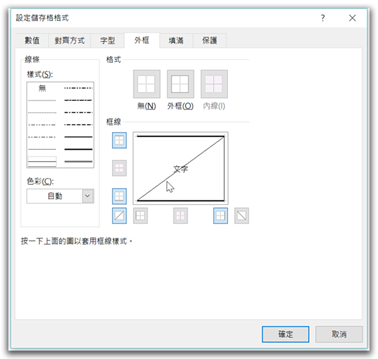
點取「填滿」標籤。
點取「淺綠色」色塊。

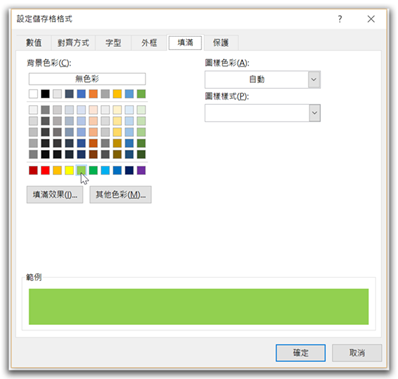
點取「確定」鈕。
將E5儲存格複製到F5:I5儲存格。
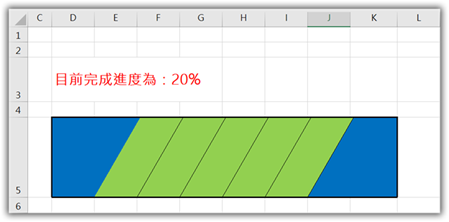
3、插入複選框
點取「開發人員 > 插入下方▼鈕 > 核取方塊」圖示。

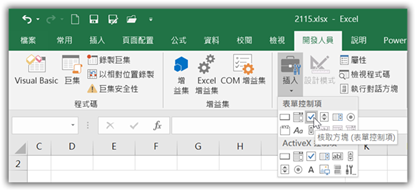
再依序於E5、F5、G5、H5、I5儲存格繪製核取方塊,並將文字刪除。

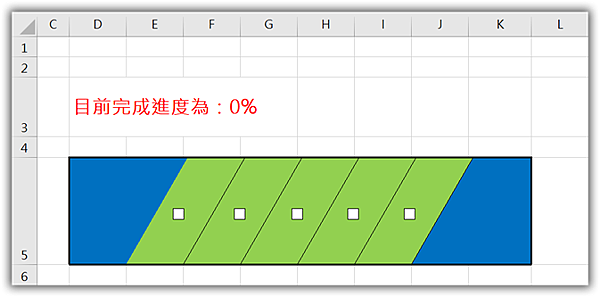
再依序用滑鼠右鍵點取E5、F5、G5、H5、I5儲存格中核取方塊,再點取「開發人員 > 屬性」圖示。
在【控制項格式】對話方塊,點取「儲存格連結」欄位,輸入核取方塊所在儲存格位址。

點取「確定」鈕。
框選E5:I5儲存格範圍。
點取「常用 > 設定格式化的條件右方▼鈕 > 新增規則」指令。

在【新增格式化規則】對話方塊,點取「使用公式來決定要格式化哪些儲存格」項目。
點取「格式化在此公式為TRUE的值」欄位,輸入「=E5=TRUE」字串。

點取「格式」鈕。
在【設定儲存格格式】對話方塊,點取「字型」標籤。
點取「色彩」下方▼鈕,選擇「橙色」色塊。

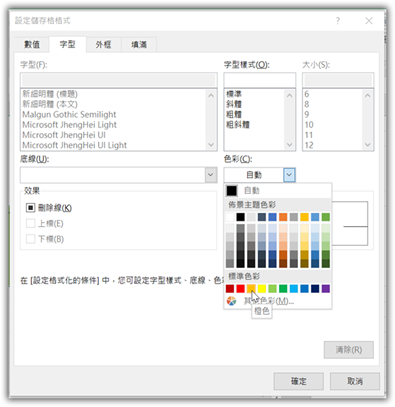
點取「填滿」標籤。
點取「橙色」色塊。

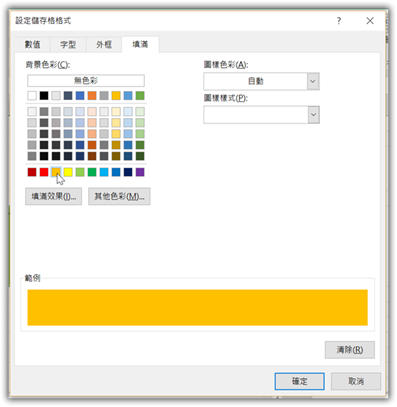
點取「確定」鈕,回到【新增格式化規則】對話方塊。
點取「確定」鈕,這是若點取核取方塊,D3會顯示進度,該儲存格會由淺綠變橙色。

結語:今天的小技巧非常簡單,但在工作中卻非常實用!原創教程不易,如果您覺得本文對你有幫助或啟發,請點讚並分享給更多夥伴吧!






 留言列表
留言列表


 待過公司
待過公司