|
2957 |
標示選舉人數大小的資訊地圖 |
西門吹雪:「錦子老師您好,公司要我製作標示選舉人數的資訊地圖,我是一個初學者,一點頭緒都沒有,該如何製作呢?麻煩解惑 ~ 感恩,謝謝!」
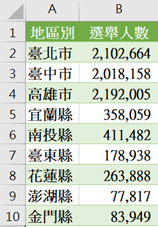
錦子老師:「這個資訊地圖要用到泡泡圖,另外要準備一張台灣地圖,可以從Google找尋免費的圖片,建議地圖色彩不要太複雜及有文字。
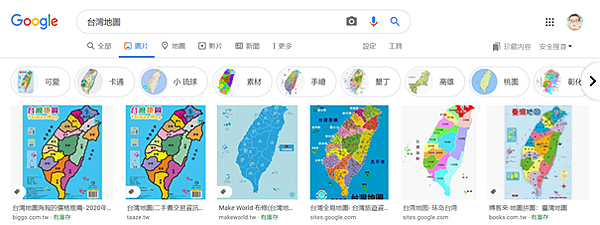
資訊地圖作法如下:」
步驟1:在C欄輸入X軸位置,D欄輸入Y軸位置,預設值皆先設定為10,要設別的數值也可,這是將來要調整泡泡圖位置用。
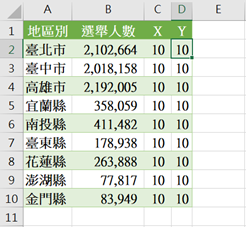
步驟2:點取E2儲存格輸入公式:
=IF(B2=MAX($B$2:$B$10),B2,0)
再將公式複製到E3:E10。
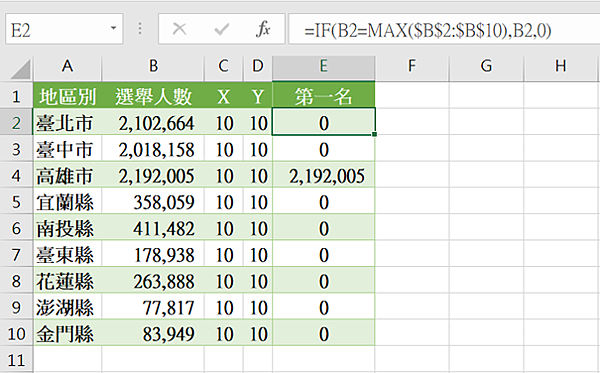
這邊使用IF函數搭配MAX函數的比較,只是為了顯示選舉人數最多的數字。
步驟3:框選B2:D10儲存格範圍。
步驟4:點取「插入 > 插入XY散佈圖或泡泡圖▼鈕 > 立體泡泡圖」圖示。
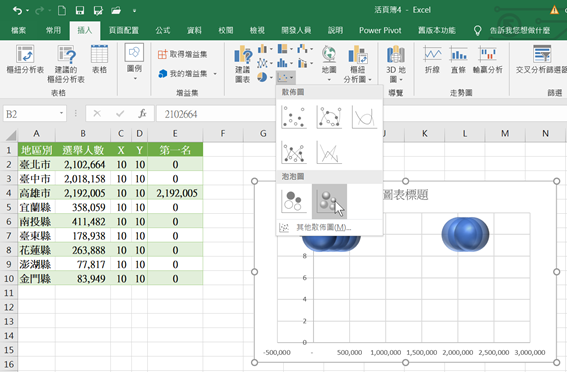
步驟5:在泡泡圖上方按滑鼠左鍵一下,選取該圖表。
步驟6:點取「圖表工具/設計 > 選取資料」圖示。

步驟7:在【選取資料來源】對話方塊,點取「圖例項目(數列)」下方「編輯」鈕。
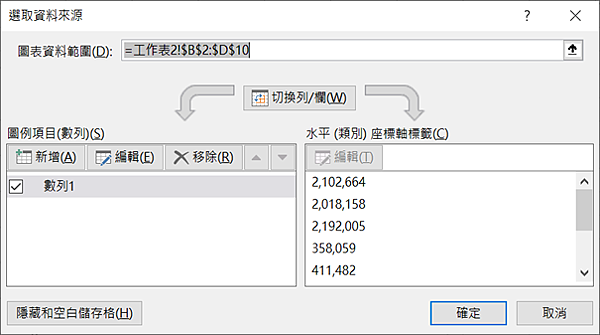
步驟8:在【編輯數列】對話方塊,點取「數列名稱」文字方塊,輸入「選舉人數」字串。
步驟9:點取「數列X軸」文字方塊,輸入「=工作表2!$C$2:$C$10」字串。
步驟10:點取「數列Y軸」文字方塊,輸入「=工作表2!$D$2:$D$10」字串。
步驟11:點取「數列泡泡大小」文字方塊,輸入「=工作表2!$B$2:$B$10」字串。
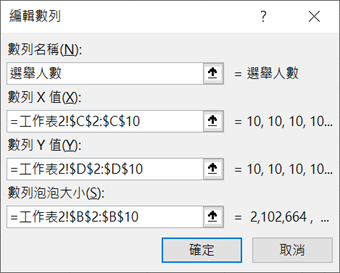
步驟12:點取「確定」鈕,回到【選取資料來源】對話方塊。
步驟13:點取「確定」鈕,回到工作表,結果圖表如下。
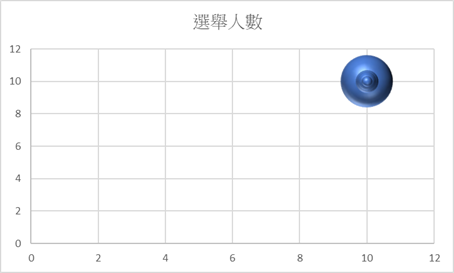
步驟14:在泡泡圖的X軸,快按滑鼠左鍵二下。
步驟15:在【座標軸格式】浮動視窗,點取「最小值」文字方塊,輸入「0」。
步驟16:點取「最大值」文字方塊,輸入「200」。
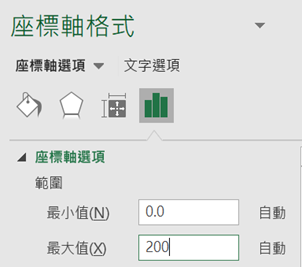
步驟17:點取泡泡圖的Y軸。
步驟18:在【座標軸格式】浮動視窗,點取「最小值」文字方塊,輸入「0」。
步驟19:點取「最大值」文字方塊,輸入「200」。
結果圖表如下:
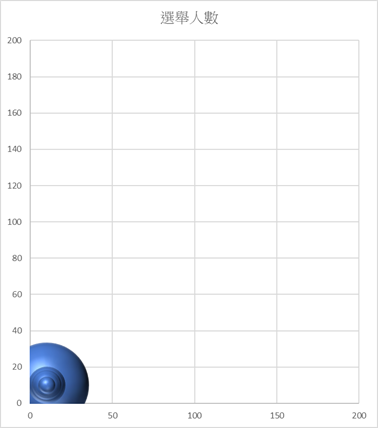
步驟20:點取泡泡圖繪圖區。
步驟21:點取「填滿與框線」圖示。
步驟22:點取「圖片或材質填充」選項鈕,使其變黑。
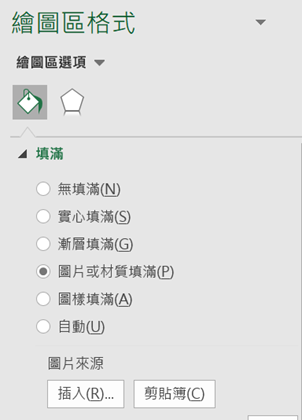
步驟23:點取「插入」鈕。
步驟24:在【插入圖片】對話方塊,點取「從檔案」項目。
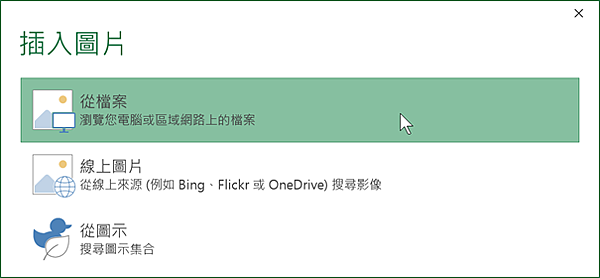
步驟25:在【插入圖片】視窗,點取「台灣地圖所在路徑及檔案項目」項目。
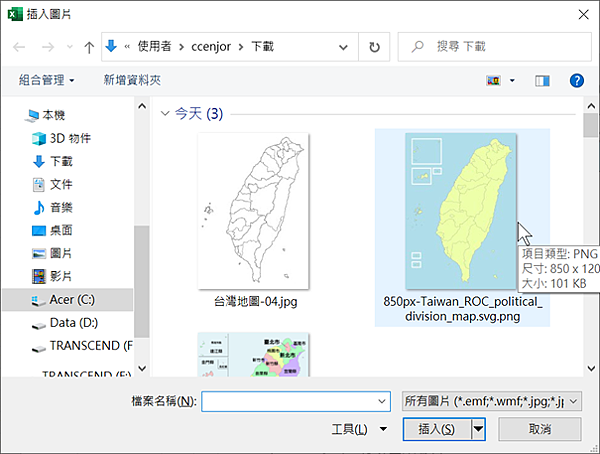
步驟26:點取「插入」鈕,將圖片插入到繪圖區,如下圖所示。
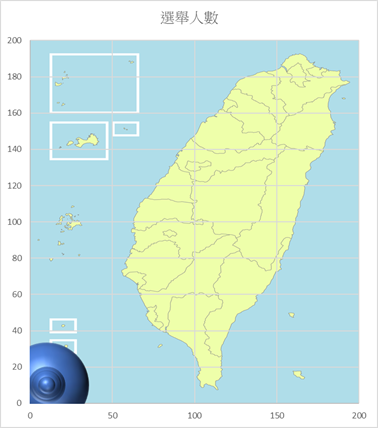
步驟27:然後調整各個地區的XY值,這要自己慢慢調整。
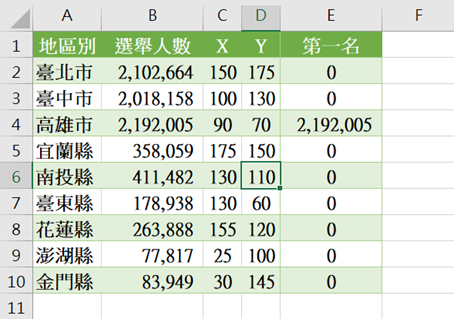
將各地區的泡泡應該對應在資訊地圖的哪個位置上,輸入適當的X、Y座標值,就可以看到如下的成果:
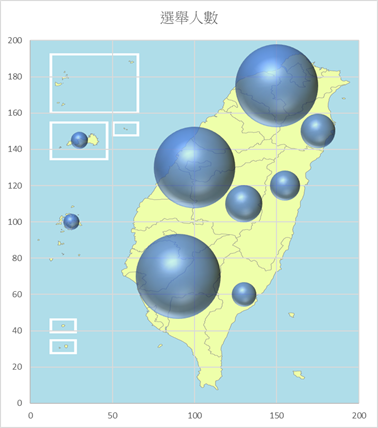
步驟28:若要將第一名特別標示出來,點取「圖表工具/設計 > 選取資料」圖示。
步驟29:在【選取資料來源】對話方塊,點取「圖例項目(數列)」下方「新增」鈕。
步驟30:在【編輯數列】對話方塊,點取「數列名稱」文字方塊,輸入「第一名」字串。
步驟31:點取「數列X軸」文字方塊,輸入「=工作表2!$C$2:$C$10」字串。
步驟32:點取「數列Y軸」文字方塊,輸入「=工作表2!$D$2:$D$10」字串。
步驟33:點取「數列泡泡大小」文字方塊,輸入「=工作表2!$E$2:$E$10」字串。
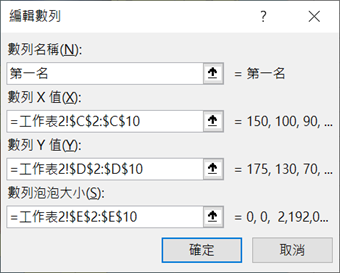
步驟34:點取「確定」鈕,回到【選取資料來源】對話方塊。
步驟35:點取「確定」鈕,回到工作表,結果圖表如下。
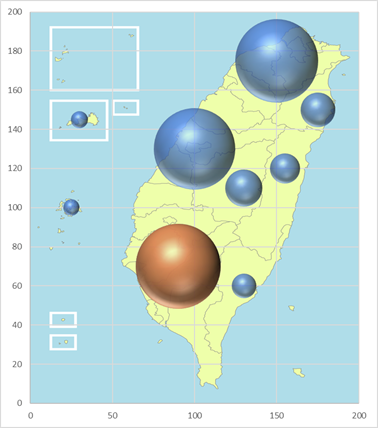
以上就是今天主要學習的知識點,希望對大家有所幫助~~有什麼問題歡迎留言,我會儘量及時的給大家答覆~~
更多相關影片教學:請點我
更多相關文章:請點我






 留言列表
留言列表


 待過公司
待過公司