|
3973 |
Excel資料表內有多筆重複資料,比對後續欄位資料不一致醒目提示 |
洛天依:錦子老師您好,若我有一個資料表格,若首欄有多筆重複的資料,是否有辦法判斷重複資料的後續D~F欄內容是否相同,且讓資料有差異之欄位以紅色底白色粗體字醒目提示。

以上圖為A4、A8為重複值,但D4、E4、F4與D8、E8、F8不同,是否有辦法使其資料有差異之欄位以紅色底白色粗體字醒目提示。
錦子老師:天依,這個需求我們可以透過條件格式設定這個功能來完成。
步驟一:框選D2:D8儲存格範圍,其實你也可以框更大的範圍,例如:D2:D2000,視你預估資料筆數會有多少來決定。
步驟二:點取「常用 > 條件式格式設定 > 新增規則」指令。

步驟三:在【新增格式化規則】對話方塊,點取「使用公式來決定要格式化哪些儲存格」項目。
步驟四:點取「格式化在此公式為TRUE的值」欄位,輸入「=COUNTIF($A$2:$A$8,A2) <>COUNTIFS($A$2:$A$8,A2,$D$2:$D$8,D2)」。

公式一:COUNTIF($A$2:$A$8,A2) 統計A2:A8儲存格中內容與A2儲存格相同的筆數。
公式二:COUNTIFS ($A$2:$A$8,A2,$D$2:$D$8,D2) 統計A2:A8儲存格中內容與A2儲存格相同且D2:D8儲存格中內容與D2儲存格相同的筆數。
公式三:公式一<>公式二 若公式一與公式二傳回的值不相同,則執行格式鈕所做的設定。
步驟五:點取「格式」鈕。
步驟六:在【設定儲存格格式】對話方塊,點取「填滿」標籤,再點取「紅色」色塊。

步驟七:點取「字型」標籤,再點取「色彩」下拉方塊,選擇「白色」色塊。
步驟八:點取「粗體」字型樣式。
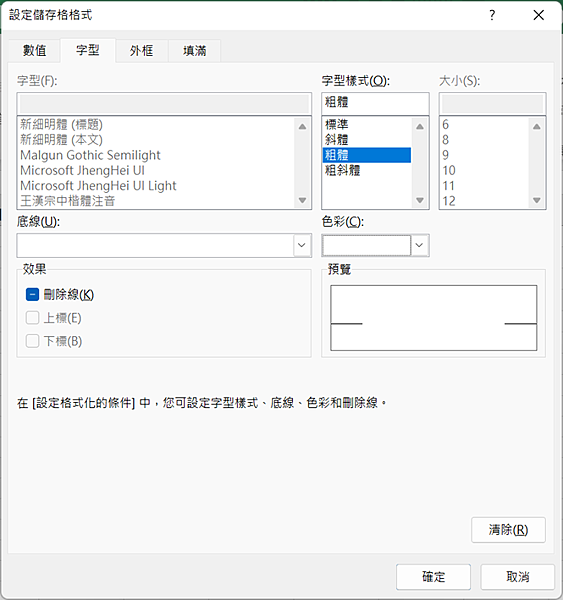
步驟九:點取「確定」鈕,回到【新增格式化規則】對話方塊。

步驟十:點取「確定」鈕,回到工作表。

步驟十一:框選E2:E8儲存格範圍,其實你也可以框更大的範圍。
步驟十二:點取「常用 > 條件式格式設定 > 新增規則」指令。
步驟十三:在【新增格式化規則】對話方塊,點取「使用公式來決定要格式化哪些儲存格」項目。
步驟十四:點取「格式化在此公式為TRUE的值」欄位,輸入「=COUNTIF($A$2:$A$8,A2)<>COUNTIFS ($A$2:$A$8,A2,$E$2:$E$8,E2)」。
步驟十五:點取「格式」鈕。
步驟十六:在【設定儲存格格式】對話方塊,點取「填滿」標籤,再點取「紅色」色塊。
步驟十七:點取「字型」標籤,再點取「色彩」下拉方塊,選擇「白色」色塊。
步驟十八:點取「粗體」字型樣式。
步驟十九:點取「確定」鈕,回到【新增格式化規則】對話方塊。
步驟二十:點取「確定」鈕,回到工作表。
步驟二十一:框選F2:F8儲存格範圍,其實你也可以框更大的範圍。
步驟二十二:點取「常用 > 條件式格式設定 > 新增規則」指令。
步驟二十三:在【新增格式化規則】對話方塊,點取「使用公式來決定要格式化哪些儲存格」項目。
步驟二十四:點取「格式化在此公式為TRUE的值」欄位,輸入「=COUNTIF($A$2:$A$8,A2)<>COUNTIFS ($A$2:$A$8,A2,$F$2:$F$8,F2)」。
步驟二十五:點取「格式」鈕。
步驟二十六:在【設定儲存格格式】對話方塊,點取「填滿」標籤,再點取「紅色」色塊。
步驟二十七:點取「字型」標籤,再點取「色彩」下拉方塊,選擇「白色」色塊。
步驟二十八:點取「粗體」字型樣式。
步驟二十九:點取「確定」鈕,回到【新增格式化規則】對話方塊。
步驟三十:點取「確定」鈕,回到工作表。

幫助~~有什麼問題歡迎留言,我會儘量及時的給大家答覆~~
更多相關影片教學:請點我
更多相關文章:請點我






 留言列表
留言列表


 待過公司
待過公司