|
4190 |
Excel如何製作動態圖表 |
小婷婷:「錦子老師,我有一個一整年的表格,目前只記錄到四月份的銷售金額,我要繪製一張圖表,有什麼方法可以當我增加其他月份資料時圖表自動繪製,不用重新設定嗎?」
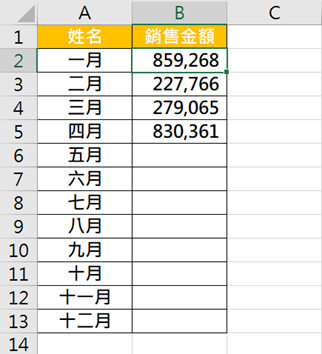
建立圖表
步驟1.框選A1:B12儲存格範圍。
步驟2.點取「插入 > 插入直條圖或橫條圖▼鈕 > 群組直條圖」指令。

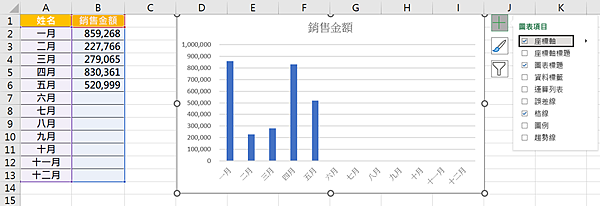
這邊繪製的圖表,可以選擇各式直條圖或折線圖較適用。
定義名稱
步驟3.點取B1儲存格,再點取「公式 > 定義名稱」圖示。

步驟4.在【新名稱】對話方塊,點取「名稱」欄位,看是否為「銷售金額」,若不是自行條正,這個沒有一定看個人喜好。
步驟5. 點取「參照到」欄位,輸入「=OFFSET(工作表1!$B$2,0,0,COUNT(工作表1!$B:$B))」。

步驟6.點取「確定」鈕。
定義名稱
步驟7.點取圖表,再點取「圖表設計 > 選取資料」指令。

步驟8.在【選取資料來源】對話方塊,點取「編輯」鈕。

在這裡我簡單說明一下吧,Offset函數是參照函數,我們以B2儲存格為基準點,然後偏移下0列,偏移0欄,COUNT函數統計出的數值就是B欄中非空白儲存格數量,也就是我們的月份銷售額數值,現在你明白了嗎?
步驟9. 在【編輯數列】對話方塊,點取「數列值」欄位,輸入「=工作表1!銷售金額」。

步驟10.點取「確定」鈕,回到【選取資料來源】對話方塊。
步驟11.點取「確定」鈕,回到工作表。
這時動態圖表則建立完成,我們在B欄輸入數值資料,圖表會同時變更。

標題自動化
步驟12.點取E1儲存格,輸入公式「=TEXT(COUNT(B:B),"1-0月銷售額")」。
步驟13.點取圖表標題,在編輯列輸入「=工作表1!$E$1」,則圖表會隨著B欄月份數值記錄增減而變動。







 留言列表
留言列表


 待過公司
待過公司