close
當我們拍人物照時,有時拍出來的影像會左右鼻孔色彩深淺不一樣或是鼻孔顏色太過黑,這時找們可以透過「修復筆刷工具」與「淡化」處理來將二邊鼻孔修正一樣的色彩。
教學範例:
操作步驟:
1.點取「檔案> 開啟舊檔」指令。
2.點取「搜尋位置」選擇範例檔存放位置。
3.點取欲開啟的範例檔,本例為:「037A-修復筆刷工具-淡化.PSD」,如下圖所示。
4. 點取「開啟舊檔」鈕,將範例檔開啟到PS中。
5.點取標題列「縮放顯示層級」下拉方塊,選擇「200%」項目。
6.將滑鼠指標移到工具箱「污點修復筆刷工具」圖示上方,按住滑鼠左鍵不放,直到出現子選單,再選取「筆刷修復工具」,如下圖所示。
7.點取屬性列「筆刷揀選器」下拉方塊。
8.將滑鼠指標移到「硬度」調節鈕上方,按住滑鼠左鍵拖曳,將其值調成「50%」,如下圖所示。
9.按住鍵盤的 ALT 鍵不放,再將滑鼠指標移到要填入影像右邊鼻孔的色彩位置(左邊鼻孔的紅色部份),按滑鼠左鍵一下,如下圖所示。再放開 ALT鍵。
10.按鍵盤的「]」鍵幾下,將筆刷大小(圓圈)調整與影像右邊鼻孔大約一樣大小(約60PX)。
11.在影像右邊鼻孔上方,按滑鼠左鍵一下,將其填入選取色彩,如下圖所示。
12.點取「編輯 > 淡化 修復筆刷」指令,開啟「淡化」對話方塊。
淡化功能只針對其上一動作(步驟)作處理。
13.將滑鼠指標移到「不透明」調節鈕上方,按住滑鼠左鍵拖曳,將其值調成「40%」,如下圖所示。
這個值最好是20~40%之間。
14.點取「確定」鈕,即可看到修復後的結果。
原槁
修復後
教學視頻:
文章標籤
全站熱搜
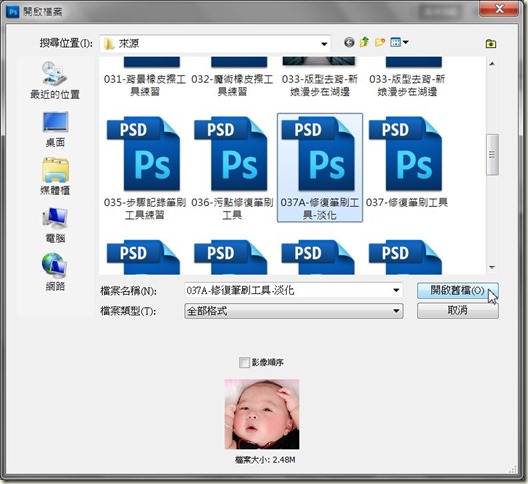
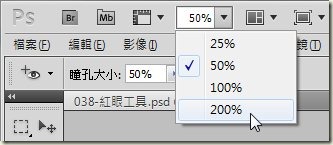

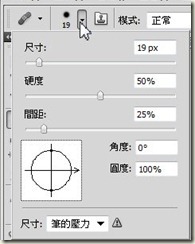


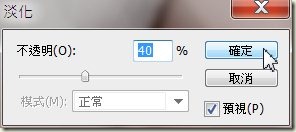








 留言列表
留言列表


 待過公司
待過公司