| 05 | 縮小照片 |
使用數位相機拍照,尺寸都很大,需要將尺寸縮小,方便照片在網路的傳輸;使用PhotoCap 6.0「影像大小」的功能,能夠快速的將照片調整到需要的尺寸,詳細操作說明如下:〈這個方法適用於縮小一張照片,如果有很多照片要同時縮小尺寸詳見:PhotoCap 6.0批次變更影像格式與尺寸〉
1.連續按兩下桌面PhotoCap 6.0的捷徑圖示,開啟PhotoCap 6.0。
3.選擇要開啟的照片,點選「OK」。
4.點選「影像」的「影像大小」。你的照片如果太暗,可以先調整亮度,調整亮度的方法詳見:PhotoCap 6.0應用「曲線調整」的功能調整照片的亮度、PhotoCap 6.0應用「色階調整」的功能調整照片的亮度、PhotoCap 6.0應用「亮度對比調整」的功能調整照片的亮度。
5.調整「影像大小」的畫面如下圖所示,顯示照片現在的尺寸為5184X3456。
6.在「寬度」的欄位輸入「800」,因為勾選「強制等比例」,「高度」會自動調整為「533」,如下圖所示。
7.尺寸更改完成,點選「OK」。
8.點選「儲存」的按鈕,準備將照片存檔。
9.輸入「檔案名稱」,點選「OK」,將照片另存新檔,不要複寫原來的照片〈建議保留原來拍攝的照片,方便以後使用〉。
10.點選「確定」。
11.關閉PhotoCap 6.0,結束縮小照片尺寸的調整。
12.開啟檔案總管,顯示照片縮小前後的檔案大小為7449 KB和768 KB,縮小以後的照片,檔案很小,適於網路上檔案的傳輸。
由於在本單元中,我們使用的軟體是綠色免安裝版,故其啟動方式會與一般正常安裝版軟體有些不同。
軟體下載位置:http://www.azofreeware.com/2006/12/photocap-303.html(阿榮福利味)
01 在Windows 檔案總管視窗中,先切換到Photocap6存放的資料夾,由於每個人習慣不同而會造成存放的位置有所差異。
02 再在「Photocap」圖示上方,按滑鼠左鍵二下,如下圖所示。
開啟後的畫面如下圖所示:
如果要結束Photocap,有下列3種方式:
1. 點取視窗右上角的「關閉」鈕。
2. 按ALT + F4鍵即可。
3. 點取「檔案 > 離開」指令。
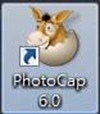
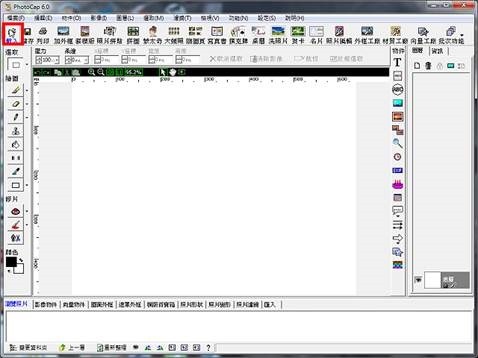
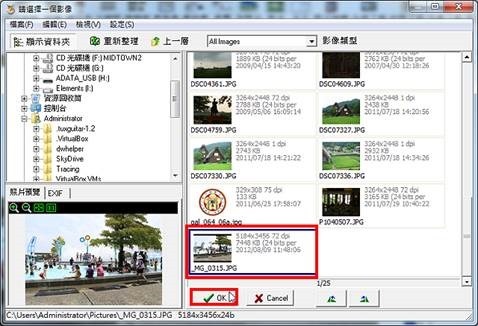
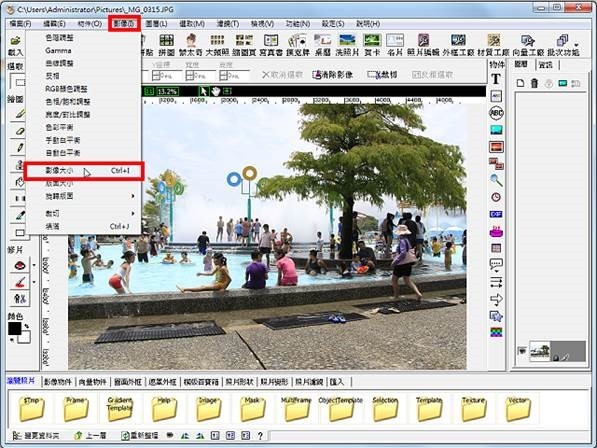




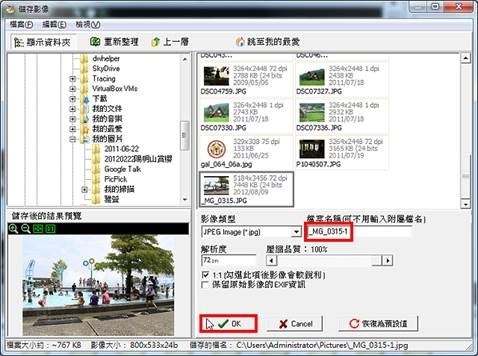
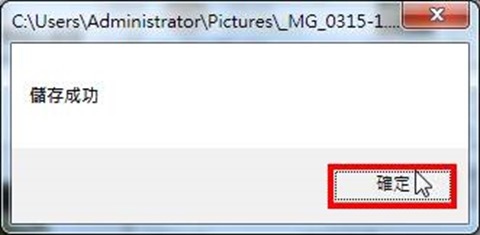

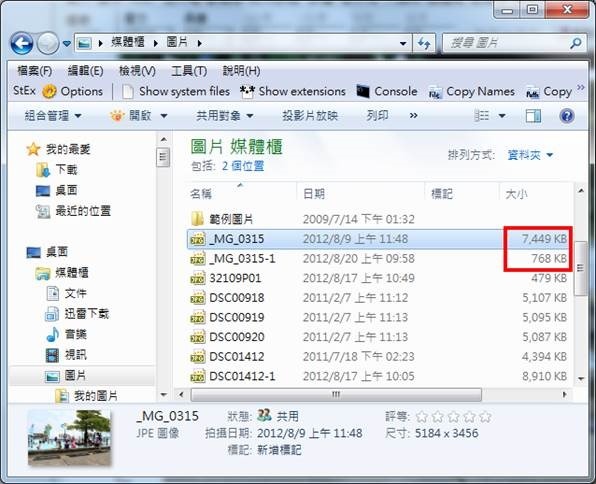
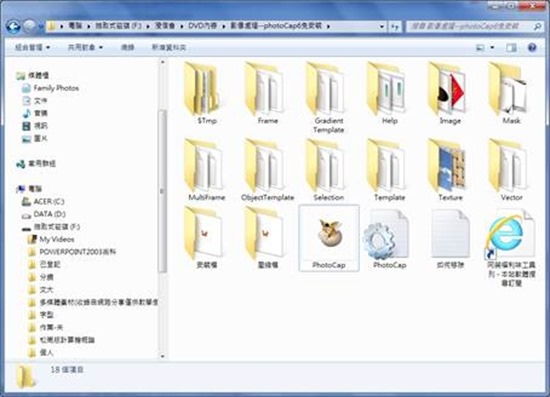
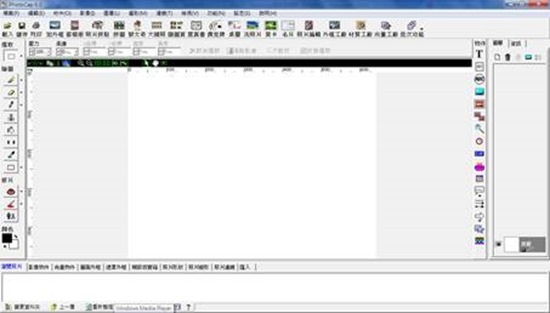






 留言列表
留言列表


 待過公司
待過公司