| 04 | 應用「色階調整」的功能調整照片的亮度 |
一般的數位相機,雖然拍照方便,但往往在天候不佳或燈光不足拍攝環境下,常常會拍出照片太暗 (曝光不夠) 、效果不理想的相片,這時我們可以使用PhotoCap 6.0「曲線調整」的功能,輕易解決這個問題,將照片調整到滿意的亮度,詳細操作說明如下:
其它調整亮度的方法詳見: 02-3應用「曲線調整」的功能調整照片的亮度、02-2應用「亮度對比調整」的功能調整照片的亮度
01 在PhotoCap 6.0存放的資料夾,在PhotoCap 6.0的圖示上方,快按滑鼠左鍵二下,開啟PhotoCap 6.0。
02 點選工具列的「載入」圖示,開啟「選擇一個影像」視窗,準備開啟要調整亮度的照片。
03 在視窗左上角點取要編修圖片存放的資料夾。
04 點取要編修的照片,如下圖所示。
05 點取「OK」鈕,開啟的圖片如右圖所示。
06 點取「影像 > 色階調整」指令,開啟「色階調整」對話方塊。
07 因為天氣陰天,曲線分布圖集中在中間偏右,如下圖所示。
08 在右邊白色的「三角形」控制點上方,按滑鼠左鍵向左拖曳,以將增加照片的亮度,調整時,可以即時預覽調整的效果(左邊為原圖,右邊為調整以後的圖片)。
09 照片已經變亮,如果還覺得亮度太多,接著在中間的「三角形」的控制點上方按住滑鼠左鍵不放,略微向右拖曳,以將減少照片的亮度。
10 調整完成後,點取「OK」鈕,結果如右圖所示。
11 使用「色階調整」調整完成的照片,再點取「影像 > 亮度/對比調整」指令,開啟「亮度/對比調整」對話方塊。
12 在「對比」的控制點上方,按住滑鼠左鍵不放,向右拖曳到適當位,本例為「1.76」,調整照片的對比,可以讓照片的效果更鮮豔。
13 調整完成後,點取「OK」鈕,結果如右圖所示。
10 點取工具列的「儲存」圖示,開啟「儲存影像」視窗。
11 點取 「檔案名稱」文字方塊,輸入新的檔案名稱,不要複寫原來的照片(建議保留原來拍攝的照片,方便以後使用)
「檔案名稱」文字方塊,輸入新的檔案名稱,不要複寫原來的照片(建議保留原來拍攝的照片,方便以後使用)
12 點取「OK」鈕,將照片儲存起來。
13 若儲存成功會出現如下圖對話方塊,點取「確定」鈕。
【練習】請開啟1184.jpg來練習。
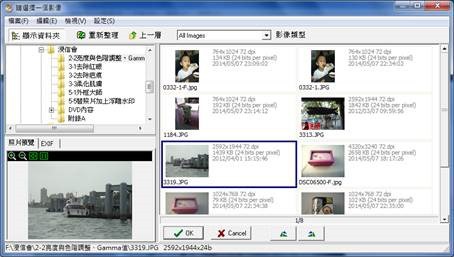

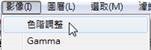
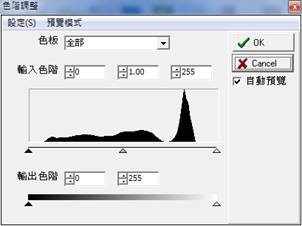

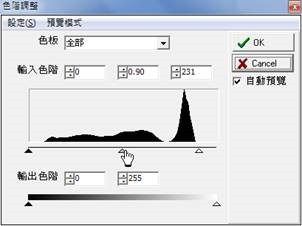



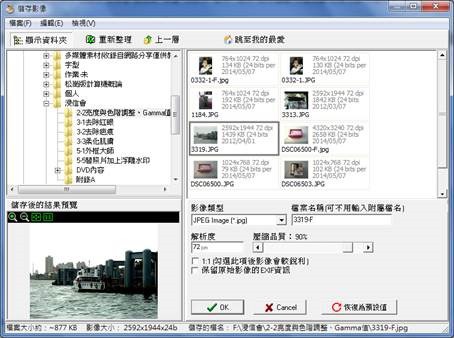







 留言列表
留言列表


 待過公司
待過公司