close
|
582 |
Excel中為儲存格填滿漸變效果的方法 |
||||
|
示範檔 |
無 |
範例檔 |
582.XLSX |
結果檔 |
582F.XLSX |
在Excel工作表中填滿漸變效果的圖片,如下圖所示。在日常工作中,有時總會遇到需要為儲存格設置漸變效果,可在Excel視窗中怎麼也找不到設置的地方。
點取「常用 > 字型 > 填滿色彩」圖示,可是在該命令功能表中依然沒有設置漸變效果的地方!難道Excel到了2013/2016版本把這漸變填滿效果的功能取消了?
當然不會,Excel只會因為版本的升級功能越來越強大,怎麼會功能還減少呢!在Excel 2013/2016中為儲存格填滿漸變效果的操作方法如下:
1. 框選要設置填滿效果的儲存格範圍,在其中任一儲存格上方,按一下滑鼠右鍵,選擇「儲存格格式」,如下圖所示,開啟「儲存格格式」對話方塊。
2. 點取「填滿」標籤。
3. 點取「填滿效果」鈕,如下圖所示,開啟「填滿效果」對話方塊。
4. 點取「色彩1」下拉方塊,選擇第一個色彩,本例為紅色。
5. 點取「色彩2」下拉方塊,選擇第一個色彩,本例為綠色。
6. 點取網底樣式列示方塊中「右斜」選項鈕,選擇第一個色彩,本例為紅色。
7. 點取「變化」列示方塊第一列第一種彩,本例為紅色。
8. 完成設置後,點取「確定」鈕回來到「儲存格格式」對話方塊。
9. 點取「確定」鈕回到工作表,就能看到像下圖樣的Excel 2013/2016儲存格填滿漸變效果了。
文章標籤
全站熱搜
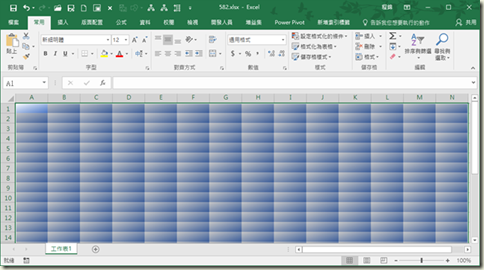
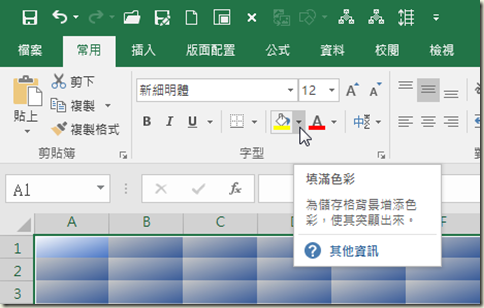
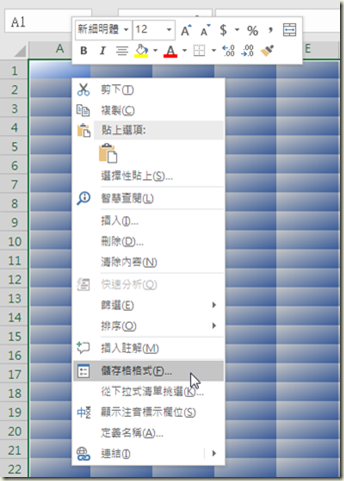
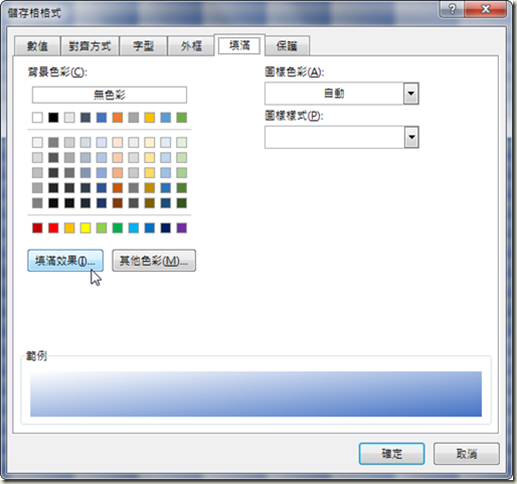
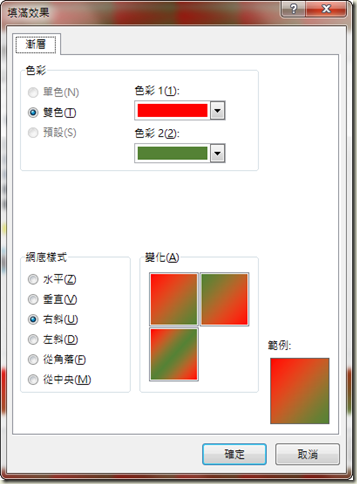
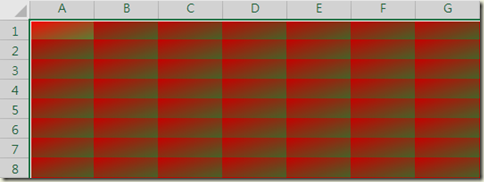






 留言列表
留言列表


 待過公司
待過公司