Chapter 1 | 25 | 翩躚蝴蝶夢 | |||
| 示範檔 | 範例檔 | 無 | 結果檔 | 翩躚蝴蝶夢-F | |
美麗翩躚的蝴蝶因美麗的外形和絢麗的色彩常常成為美工製作的選題。今天我們就用Coreldraw製作一隻蝴蝶,伴你度過盛夏,讓她的豔麗帶走你酷熱中的煩憂。
本例製作中,主要使用了CORELDRAW的調和、封套和漸變填色等基本工具,各位可以看到小工具也能做出很好的效果。
下面我們按翅膀,軀體,頭,眼和觸角的順序來製作。
n 翅膀製作步驟:
步驟1: 點取「檢視 貼齊格點、指令,使「貼齊格點」項目打勾。
步驟2: 點取「工具 選項」指令,開啟「選項話方塊」。
步驟3: 點取「文件」左邊「+」號,展開其細項設定。
步驟4: 點取「尺規」項目,點取「水平」下拉方塊,設定單位為「英吋」。
步驟5: 點取「確定」鈕。
步驟6: 點取工具箱「矩形工具」,在底槁中繪製一個1/2”高,2”寬的長方形(圖中標為紅色,位於圖1上部)。
步驟7: 點取工具箱「橢圓工具」,按住F鍵不放,在底槁中繪製一個直徑為1/4”的圓。
步驟8: 點取「編輯 > 步驟及重覆」指令,開啟「步驟及重覆」泊塢視窗。
步驟9: 點取「列印份數」微調方塊,設定值為「7」。
步驟10: 點取水平設定「距離」微調方塊,設定為「0.25”」,再點取「應用」鈕。。
步驟11: 點取「應用」紐,
如不整齊可以將8個圓選取起來,使用對齊工具使之保持均勻排列的狀態。
步驟12: 選取圓形和小長方形,點取「安排 > 造型 > 焊接」指令,清除圓形的下邊及長方形的上邊,構成一個完整的圖形。
步驟13: 點取「編輯 > 步驟及重覆」指令,開啟「步驟及重覆」泊塢視窗。
步驟14: 點取「列印份數」微調方塊,設定值為「1」。
步驟15: 點取垂直設定「距離」微調方塊,設定為「-2.5”」,再點取「應用」鈕。複製該圖並將其置於原圖之下2.5”處。
步驟16: 點取上半部的合併圖形。
步驟17: 點取工具箱「填色工具」,再選擇「漸層填色對話方塊」,開啟「漸層填色」對話方塊。
步驟18: 點取「類型」下拉方塊,設定為「線形」,角度為「-90」度。
步驟19: 點取「自」下拉方塊,選擇「其他」項目。
步驟20: 點取「模型」下拉方塊,選擇「RGB」項目,並設定RGB值為(255,204,153)。
步驟21: 點取「確定」鈕。
步驟22: 點取「到」下拉方塊,選擇「其他」項目。
步驟23: 點取「模型」下拉方塊,選擇「RGB」項目,並設定RGB值為(204,255,255)。
步驟24: 點取「確定」鈕。
步驟25: 點取「確定」鈕。
步驟26: 點取下半部的合併圖形。
步驟27: 點取工具箱「填色工具」,再選擇「漸層填色對話方塊」,開啟「漸層填色」對話方塊。
步驟28: 點取「類型」下拉方塊,設定為「線形」,角度為「-90」度。
步驟29: 點取「自」下拉方塊,選擇「其他」項目。
步驟30: 點取「模型」下拉方塊,選擇「RGB」項目,並設定RGB值為(204,102,0)。
步驟31: 點取「確定」鈕。
步驟32: 點取「到」下拉方塊,選擇「其他」項目。
步驟33: 點取「模型」下拉方塊,選擇「RGB」項目,並設定RGB值為(255,153,0)。
步驟34: 點取「確定」鈕。
步驟35: 點取「確定」鈕。
步驟36: 點取工具箱「互動式漸變工具」,然後點選下面的波浪狀圖形,並向上圖拖動滑鼠,使之產生漸變的調和效果。在屬性欄中將調和層級設為9,效果見(圖2)。
步驟37: 選取調和後的圖形,以滑鼠左鍵點取屬性工具列的「順時鐘漸變![]() 」,使其呈現彩虹漸變效果。
」,使其呈現彩虹漸變效果。
步驟38: 點取工具箱「橢圓工具」繪製一個.20”X.35”的橢圓。
步驟39: 點取工具箱「滴管工具」,再點取第一層圖形的顏色。
步驟40: 按住「B」鍵,再點取新繪製的橢圓,將第一層顏色複製到新製的圓中。
步驟41: 點取「編輯 > 步驟及重覆」指令,開啟「步驟及重覆」泊塢視窗。
步驟42: 點取「列印份數」微調方塊,設定值為「7」。
步驟43 點取水平設定「距離」微調方塊,設定為「-0.25”」,再點取「應用」鈕。。
步驟44 選取整個調和物件,並在其上按滑鼠右鍵選擇「群組」指令,將其群組起來以利後面的處理。
步驟45: 啟動“對齊格線”功能,點取工具箱「矩形工具」繪製一個2.75”X1.75”的長方形。
步驟46: 點取工具箱「筆工具」繪製蝴蝶翅膀,效果見圖(4)。
步驟47: 選取調和並群組後的物件,點取屬性工具列「旋轉角度」,輸入「90」表示逆時針旋轉90度,結果如下圖。
步驟48: 將調和並群組後的物件置於畫好的翼狀圖形中心。
步驟49: 點取工具箱「互動式封套工具」,在默認狀態下,使用滑鼠分別拖動封套的四個頂角,使圖形各邊扭曲變形,並移動到示意圖所示的位置。該過程試圖將我們做好的調和圖與後畫的翼狀圖重合,從而製作出一個蝴蝶翅膀的雛形,效果見下圖。
怎麼樣,有點蝴蝶翅膀的意思了吧!(封套效果是CORELDRAW這款軟體,在製作異體圖形過程中最為強大的後期調整武器)。
步驟50: 點取矩形,按「del」鍵將其刪除。
步驟51: 點取蝴蝶翅膀,在色盤的「![]() 無色彩」上方,按滑鼠右鍵,清除翅膀輪廓線。
無色彩」上方,按滑鼠右鍵,清除翅膀輪廓線。
步驟52: 選取通過封套調整後的蝴蝶翅膀,點取「編輯 > 再製」指令,複製該圖形。
步驟53: 並為其應用垂直鏡像功能使之與原圖垂直排列,雙擊該圖,在隨之而來的旋轉和扭曲狀態下拖動其中心點至圖中所示靠近該圖左上角的位置。
步驟53: 點取屬性列「縮放係數」微調方塊,輸入「70」,將複製圖縮小為原尺寸的70%。
步驟54: 圈選上下兩翼,點取「編輯 > 再製」指令,複製該圖形。
步驟55: 點取屬性列「水平鏡射」圖示,並為複製圖做水平鏡像處理。好了,現在我們的蝴蝶羽翼豐滿就差身軀了。
n 身體製作步驟:
步驟1: 點取工具箱「圓形工具」,繪製一個直徑為「0.35”」的圓形。
步驟2: 點取「編輯 > 步驟及重覆」指令,開啟「步驟及重覆」泊塢視窗。
步驟3: 點取「列印份數」微調方塊,設定值為「1」。
步驟4: 點取垂直設定「距離」微調方塊,設定為「1.5”」,再點取「應用」鈕。
步驟5: 點取上面的圓,再點取工具箱「填色工具」,再選擇「漸層填色對話方塊」,開啟「漸層填色」對話方塊。
步驟6: 點取「類型」下拉方塊,設定為「線形」,角度為「-90」度。
步驟7: 點取「自」下拉方塊,選擇「其他」項目。
步驟8: 點取「模型」下拉方塊,選擇「RGB」項目,並設定RGB值為(204,102,0)。
步驟9: 點取「確定」鈕。
步驟10: 點取「到」下拉方塊,選擇「其他」項目。
步驟11: 點取「模型」下拉方塊,選擇「RGB」項目,並設定RGB值為(255,153,0)。
步驟12: 點取「確定」鈕。
步驟13: 點取「確定」鈕。
步驟14: 點取下面的圓,再點取工具箱「填色工具」,再選擇「漸層填色對話方塊」,開啟「漸層填色」對話方塊。
步驟15: 點取「類型」下拉方塊,設定為「圓形」。
步驟16: 點取「自」下拉方塊,選擇「其他」項目。
步驟17: 點取「模型」下拉方塊,選擇「RGB」項目,並設定RGB值為(255,204,153)。
步驟18: 點取「確定」鈕。
步驟19: 點取「到」下拉方塊,選擇「其他」項目。
步驟20: 點取「模型」下拉方塊,選擇「RGB」項目,並設定RGB值為(204,255,255)。
步驟24: 點取「確定」鈕。
步驟24: 點取「確定」鈕。
步驟25: 點取工具箱「互動式漸變工具」,然後點選下面的波浪狀圖形,並向上圖拖動滑鼠,使之產生漸變的調和效果。在屬性欄中將調和層級設為12。
步驟26: 選取整個調和物件,並在其上按滑鼠右鍵選擇「群組」指令,將其群組起來以利後面的處理。
步驟27: 點取工具箱「互動式封套工具」,在默認狀態下,使用滑鼠分別拖動封套的四個頂角,使圖形各邊扭曲變形,並移動到示意圖所示的位置。該過程試圖將我們做好的調和圖與後畫的翼狀圖重合,從而製作出一個蝴蝶翅膀的雛形,效果見下圖。
n 頭&眼晴觸角製作步驟:
在這節裏我們介紹如何製作蝴蝶的頭,眼及觸角。
步驟1: 點取工具箱「圓形工具」,繪製一個直徑為「0.35”」的圓形。
步驟2: 點取所繪製的圓,再點取工具箱「滴管工具」,。
步驟3: 再點取身體的第一節,按住「B」鍵,再點取剛繪製的圓。
步驟3: 將頭通過SHIFT+PAGEDOWN的快捷方式置於軀體之下,並稍微向下移動一點。
步驟4: 點取工具箱「圓形工具」,繪製一個直徑為「0.15”」的圓形。
步驟5: 點取剛繪製的圓,再點取工具箱「填色工具」,再選擇「漸層填色對話方塊」,開啟「漸層填色」對話方塊。
步驟6: 點取「類型」下拉方塊,設定為「圓形」。
步驟7: 點取「自」下拉方塊,選擇「其他」項目。
步驟8: 點取「模型」下拉方塊,選擇「RGB」項目,並設定RGB值為(0,102,0)。
步驟9: 點取「確定」鈕。
步驟10: 點取「到」下拉方塊,選擇「其他」項目。
步驟11: 點取「模型」下拉方塊,選擇「RGB」項目,並設定RGB值為(102,255,102)。
步驟12: 點取「確定」鈕。
步驟13: 點取「確定」鈕。
步驟14: 點取工具箱「互動式封套工具」,在默認狀態下,將其調整成圖中的效果。
步驟14: 為使眼睛更為有神,我們再使用圓形工具繪製一個白色小圓(0.05”)作為眼部的高光點。
步驟15:將眼睛整個框起來,再在眼睛上方,按滑鼠右鍵選擇「群組」指令。
步驟16: 按F + c將群組後的眼睛,複製起來,再按F + v鍵,複製一份。
步驟17: 點取屬性列水平鏡射,然後將兩個眼睛分別置於頭部兩側。
步驟18: 使用貝茲曲線條工具繪製一條紫色的線條,然後通過節點調整工具將其按圖中的樣式調整為曲線。
步驟19: 點取工具箱「圓形工具」,繪製一個直徑為「0.04”」的圓形作為其觸角的頭。
步驟19: 將觸角及鬍鬚二個圖群組起來,複製並做水準鏡像,然後分別置於頭的上部兩側。
好了,蝴蝶身上的所有部件都齊了,現在我們就將它組裝起來。
在完成圖中為增加整個圖案的氣氛我又添加了一個背景,及蝴蝶身下的陰影。背景使用了填色工具欄中的材質填充,各位可按自己的好惡選擇心儀的效果。而陰影是使用了願圖複製,並填入陰影暗色的方式來實現的。其實還有其他更簡單的方式來製作陰影效果,比如使用CORELDRAW工具欄中的特效陰影工具,它可以通過多種模式製作出更為生動逼真的陰影效果。但我認為在該圖的製作無須過於繁瑣的特效,簡單有效就是最好,最終效果如(圖12)。
本例製作中,主要使用了CORELDRAW的調和、封套和漸變填色等基本工具,各位可以看到小工具也能做出很好的效果。

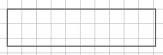
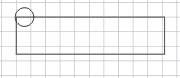
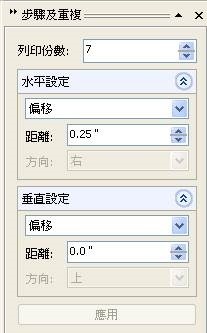
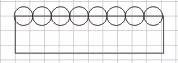



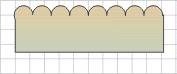


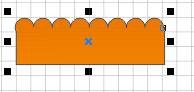
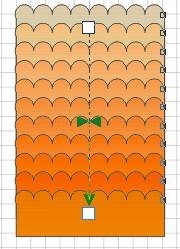
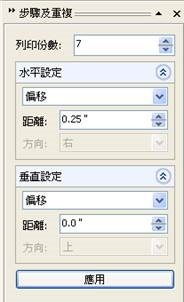
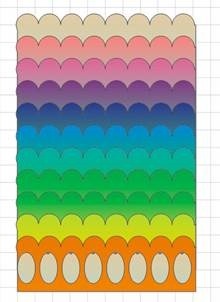
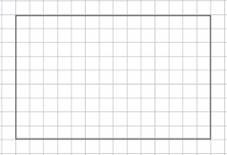
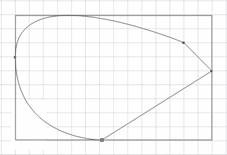
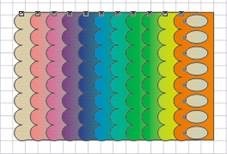
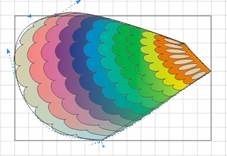
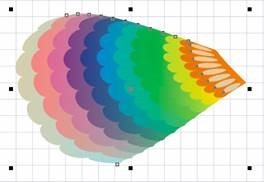
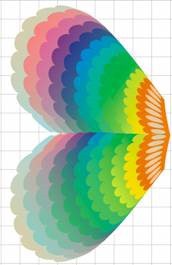
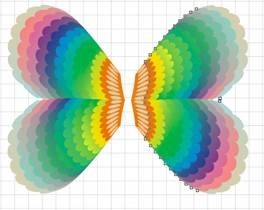
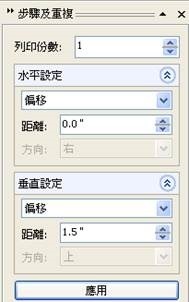
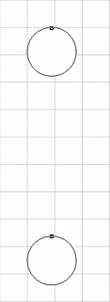






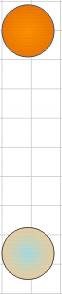
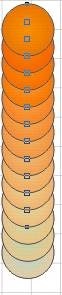
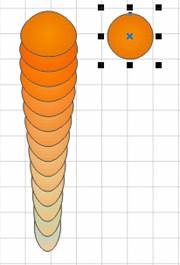



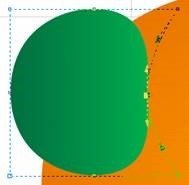


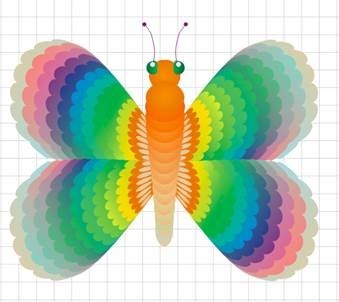






 留言列表
留言列表

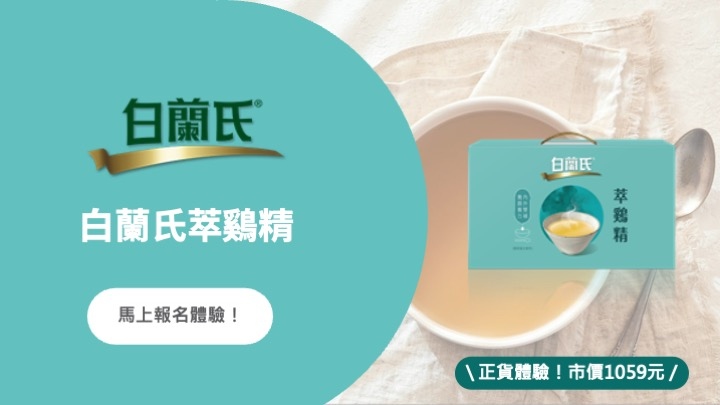
 待過公司
待過公司