|
112 |
1分鐘輕鬆用簡報打造長陰影素材 |
不少人和我一樣,都喜歡長陰影風格的簡報,但製作這樣的簡報範本需要不少長陰影素材。要製作長陰影簡報並不容易,耗時不說,還不一定能做的好。那麼有沒有什麼事半功倍的辦法呢?當然有,下面這張圖就是完全用簡報製作的,驚歎吧?好了,這次真的不扯了,來看看怎麼做吧。
第一步:準備材料
步驟1:點取「插入 > 圖例 > 圖案 > 矩形:圓角」圖示,插入一個你個人想要的形狀,如下圖所示。
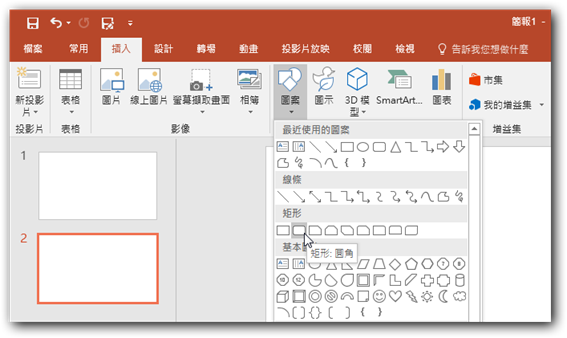
步驟2:點取「繪圖工具/格式 > 圖案樣式 > 圖案填滿」下拉方塊,再點取「白色」色塊,如下圖所示。
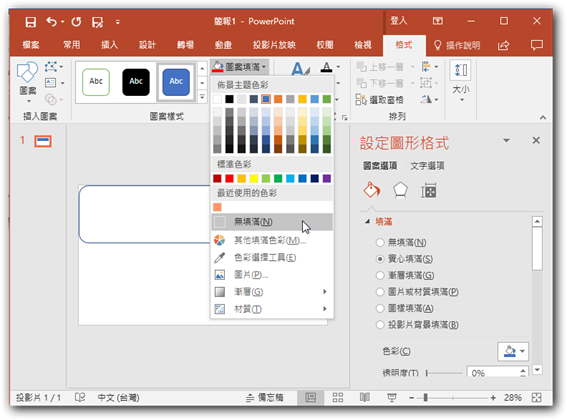
步驟3:點取「繪圖工具/格式 > 圖案樣式 > 圖案外框」下拉方塊,再點取「無外框」選項。
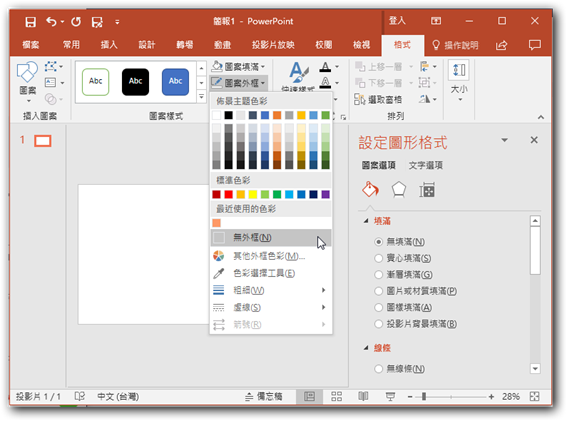
步驟4:在圓角矩形上方按滑鼠右鍵一下,點取「編輯文字」項目,如下圖所示。
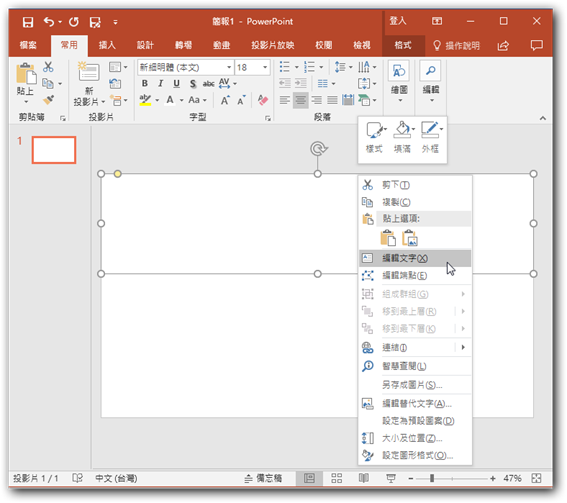
步驟5:輸入「1分鐘輕鬆打造長陰影簡報素材」,然後調整好顏色(白色)、字體(中黑體)及大小(66 PT)。
第二步:設置文字效果
步驟6:框選文字,按滑鼠右鍵一下,點取「設定圖形格式」選項。
步驟7:在彈出的編輯面板中,點取「文字選項 > 文字效果」。點取「立體格式」左邊三角形,選擇陰影顏色(紅色),並將深度設為180。

需要注意的是,陰影顏色比背景顏色(也就是你插圖形狀時所填充的顏色)略深。以我的經驗來說,深度一般要大於400,如果值過小,可能陰影不能完全超出背景圖形。
步驟8:在剛才的面板中,點取「材質」選項選擇「金屬質光」,再點取「光源」選項選擇「平光」。
步驟9:點取「立體旋轉」中「預設」選項選擇「傾斜右下方」。
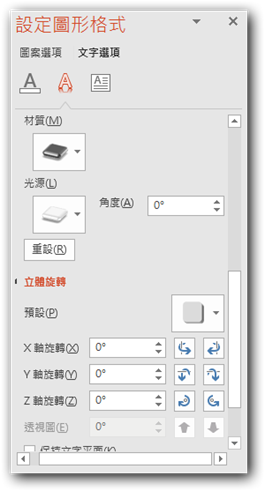
至此,文字部分完成。

最後
當然,你也可以用這樣的方法製作其他素材,例如:文章開始的那張圖就是用這個方法製作的。好了,不說了,有點囉嗦了,說的過於詳細了,高手們見諒。






 留言列表
留言列表


 待過公司
待過公司