close
| W0267 | Word 2016中自動縮頁後列印文件的設置方法 | ||||
| 示範檔 | 無 | 範例檔 | W0266.DOCX | 結果檔 | W0266F.DOCX |
有時候列印文件,最後一頁往往只有簡單的幾行,這樣浪費紙張,如何解決這個問題呢?其實很簡單,將文件自動縮頁後再進行列印即可。在本單元中,錦子老師以Word 2016中操作為例,解說Word 2016中自動縮頁後列印文件的設置方法。
1. 啟動Word 2016,並開啟一文件編輯。
2. 點取「檔案 > 列印」指令,預覽列印效果如下圖所示。
3. 回到Word文件編輯狀態,點取「檢視 > 新增群組 > 預覽列印編輯模式」圖示,如下圖所示。
由於本功能安裝好並不會有,要自行點取「檔案 > 選項」指令,再點取「自訂功能區」選項將其納入到功能區。
4. 點取「預覽列印 > 預覽 > 減少一頁」圖示,如下圖所示。
通過略微縮小文字大小和間距將文件縮減一頁,效果如下圖所示。
說明:如果點取「縮減一頁」圖示,出現如下圖提示。
怎麼才可以縮減一頁呢?
可以通過調整文字大小或間距來將文本縮減到一頁哦。
1. 文字大小:調整字型大小即可。
2. 文字間距:框選文字,然後按滑鼠右鍵一下,選擇「段落」項目,打開「段落」對話方塊(如下圖所示),調整「段落間距」群組中的項目內容即可。
文章標籤
全站熱搜
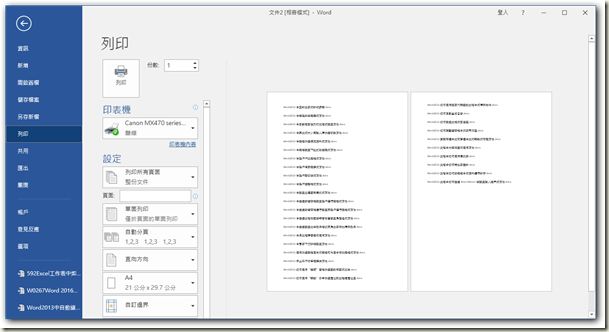
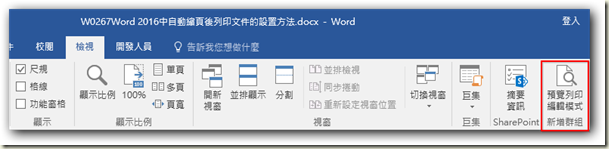
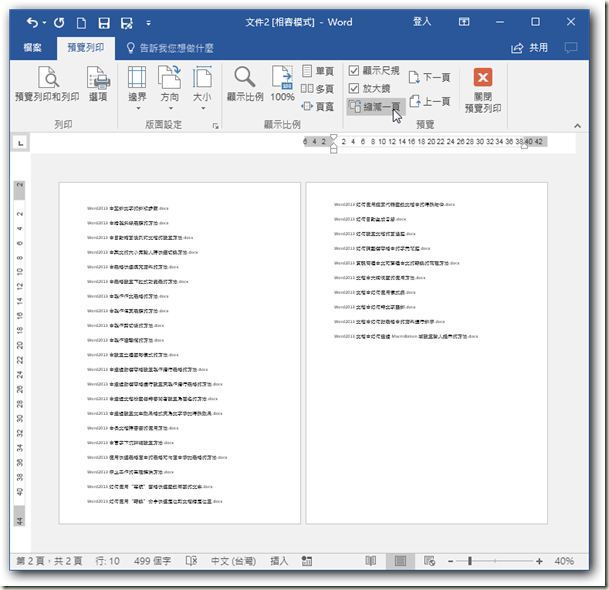
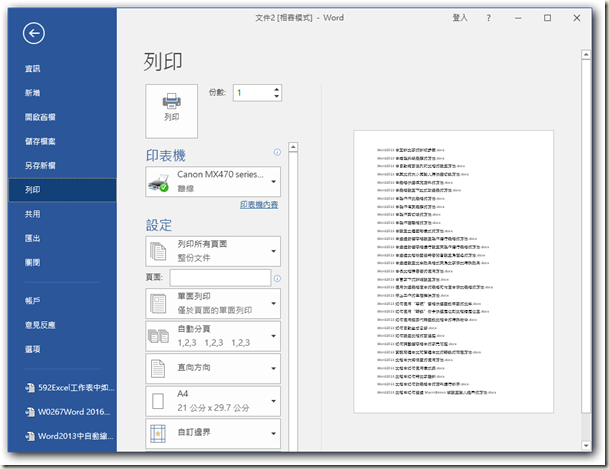
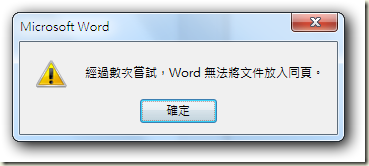
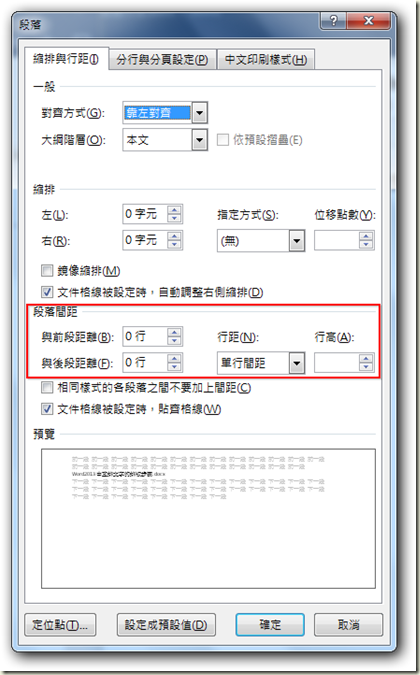






 留言列表
留言列表


 待過公司
待過公司