|
859 |
商業圖表-立體泡泡圖繪製 |
||||
|
示範檔 |
無 |
範例檔 |
859.XLSX |
結果檔 |
859F.XLSX |
如果說我們要用Excel繪製如下圖的商業圖表( 泡泡圖 ),要如何做呢?

步驟1:首先請先輸入如下圖的資料。

步驟2:框選A2:E3儲存格範圍,點取「插入 > 圖表 > 建議圖表」圖示,如下圖所示。

步驟3:在【插入圖表】對話方塊,點取「所有圖表」標籤。
步驟4:點取「XY散佈圖」類別,再點取「立體泡泡圖」,如下圖所示。

步驟5:點取「確定」鈕,繪製的圖表如下圖所示。

步驟6:點取「圖表工具/設計 > 資料 > 選取資料」圖示,如下圖所示。

步驟7:在【選取資料來源】對話方塊,點取「2014年」項目,再點取「編輯」鈕,如下圖所示。

步驟8:在【編輯數列】對話方塊,點取「數列名稱」欄位,輸入「=工作表1!$B$2」。
步驟9:點取「數列X軸」、「數列Y軸」與「數列泡泡大小」三個欄位皆輸入「=工作表1!$B$3」,如下圖所示。

步驟10:點取「確定」鈕。
步驟11:點取「2016年」項目,再點取「編輯」鈕。
步驟12:在【編輯數列】對話方塊,點取「數列名稱」欄位,輸入「=工作表1!$D$2」。
步驟13:點取「數列X軸」、「數列Y軸」與「數列泡泡大小」三個欄位皆輸入「=工作表1!$D$3」,如下圖所示。

步驟14:點取「確定」鈕。
步驟15:點取「新增」鈕,如下圖所示。
步驟16:在【編輯數列】對話方塊,點取「數列名稱」欄位,輸入「=工作表1!$A$2」。
步驟17:點取「數列X軸」、「數列Y軸」與「數列泡泡大小」三個欄位皆輸入「=工作表1!$A$3」,如下圖所示。

步驟18:點取「確定」鈕。
步驟19:點取「新增」鈕,如下圖所示。
步驟20:在【編輯數列】對話方塊,點取「數列名稱」欄位,輸入「=工作表1!$C$2」。
步驟21:點取「數列X軸」、「數列Y軸」與「數列泡泡大小」三個欄位皆輸入「=工作表1!$C$3」,如下圖所示。

步驟22:點取「確定」鈕。
步驟23:點取「新增」鈕,如下圖所示。
步驟24:在【編輯數列】對話方塊,點取「數列名稱」欄位,輸入「=工作表1!$E$2」。
步驟25:點取「數列X軸」、「數列Y軸」與「數列泡泡大小」三個欄位皆輸入「=工作表1!$E$3」,如下圖所示。

步驟26:點取「確定」鈕,回到【選取資料來源】對話方塊,如下圖所示有5個月份數列。

步驟27:點取「確定」鈕。
步驟28:將滑鼠指標移到圖表X軸上方,按滑鼠左鍵二下。
步驟29:在【座標軸格式】浮動視窗,點取「最小值」欄位輸入「1500」。
步驟30:點取「最大值」欄位輸入「3500」,如下圖所示。

步驟31:點取圖表Y軸,。
步驟32:在【座標軸格式】浮動視窗,點取「最小值」欄位輸入「1500」。
步驟33:點取「最大值」欄位輸入「3500」。
步驟34:點取「主要」欄位輸入「500」。
步驟35:點取「次要」欄位輸入「100」,如下圖所示。

步驟36:點取第一個資料點,再點取「圖表工具/設計 > 圖表版面配置 > 新增圖表項目」倒三角鈕,選擇「資料標籤 > 置中」選項,如下圖所示。

步驟37:點取第一個資料點的資料標籤,設定為白色、粗體、22PT、ARIAL字型,如下圖所示。
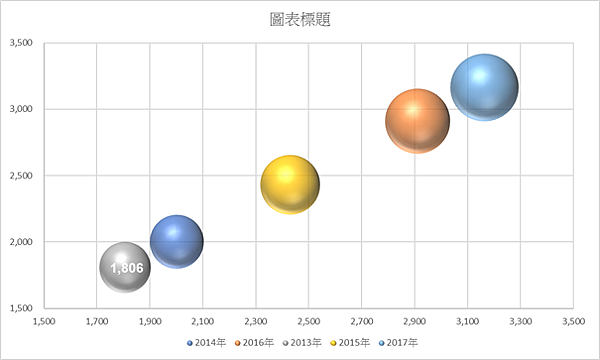
第二到第五個資料點都依照步驟31及步驟32操作,結果如下圖所示。

步驟38:點取圖表標題,再點取編輯列輸入「=工作表1!$A$1」字串。
步驟39:設定圖表標題格式,依個人喜好,只要好看皆可,如下圖所示。







 留言列表
留言列表


 待過公司
待過公司