|
890 |
刪除Excel重複資料的五種方法,您喜歡那一種? |
||||
|
示範檔 |
無 |
範例檔 |
890.XLSX |
結果檔 |
890F.XLSX |
不管是手動輸入資料還是從其他系統導入資料,在做Excel資料分析前,必須對資料進行除去重複資料的處理。
這裡錦子老師分享5種Excel資料去除重複的方法,大家看看哪種更方便。
1、刪除重複項
貼心的Excel自帶「移除重複項」功能,缺點就是移除的太乾淨了,想看看到底哪些是重複的就不知道了。
步驟1:框選資料範圍(本例為A欄)。
步驟2:點取「資料 > 移除重複項」圖示,如下圖所示。
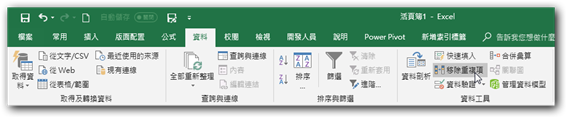
步驟3:在【移除重複項】對話方塊,點取「電話號碼」核取方塊,使其打勾。
步驟4:點取「確定」鈕,如下圖所示。
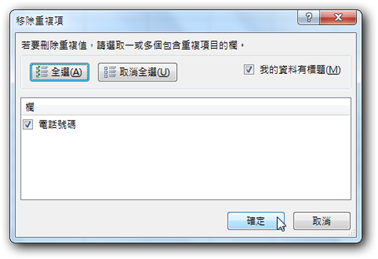
步驟5:在【Microsoft Excel】對話方塊,顯示找到多少個重複值剩下多少個唯一值,點取「確定」鈕。
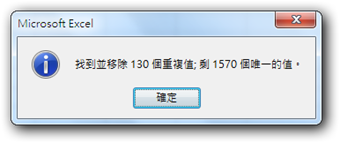
2、條件格式-重複值
步驟1:框選資料範圍(本例為A欄)。
步驟2:點取「常用 > 設定格式化的條件 > 醒目提示儲存格規則 > 重複的值」選項,如下圖所示。

步驟3:在【重複的值】對話方塊,點取「具有下列的值」欄位選擇適合的格式化設定,如下圖所示。
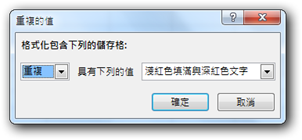
步驟4:點取「確定」鈕,結果如下圖所示。
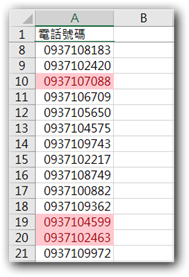
如果沒有了重復資料會儲存格會自動填充為白色,即保留了沒有重複的資料。
3、高級篩選
選擇資料,資料-高級篩選-將篩選結果複製到其他位置-複製到條件區域C1-選擇不重複的記錄,新得到的資料即為不重複的資料。(最大的好處就是原始資料也保留了哦)
步驟1:框選資料範圍(本例為A欄)。
步驟2:點取「資料 > 進階」圖示,如下圖所示。
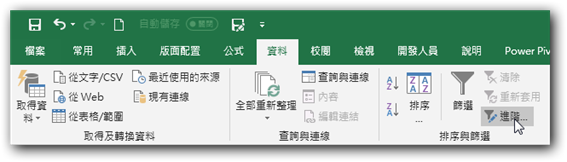
步驟3:在【進階篩選】對話方塊,點取「將篩選結果複製到其他地方」選項鈕,使其變藍。
步驟4:點取「複製到」欄位,輸入「C1」。
步驟5:點取「不選重複的記錄」核取方塊,使其打勾,如下圖所示。
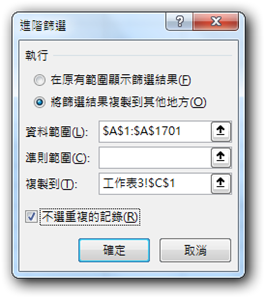
步驟6:點取「確定」鈕,結果如下圖所示。
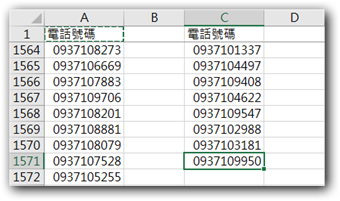
4、函數COUNTIF
步驟1:在B2儲存格輸入函數公式「=COUNTIF($A$1:A2,A2)」,再將公式複製到B3:B1701。
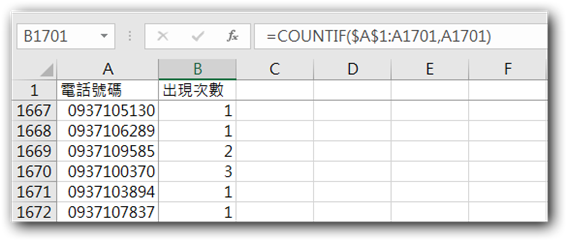
結果為1的代表第一次出現,結果為2的代表第二次出現,結果為3的代表第三次出現,以此類推。
刪除結果不是1的資料,保留是1的資料,即完成了「去除重複」任務。
5、樞紐分析表
選擇資料,插入-樞紐分析表-將電話號碼拉入行,行標籤資料即為不重複的電話號碼。(因為相同的內容合併了)
步驟1:框選資料範圍(本例為A欄)。
步驟2:點取「插入 > 樞紐分析表」圖示,如下圖所示。
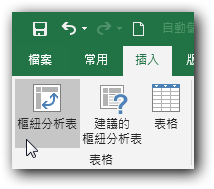
步驟3:在【建立樞紐分析表】對話方塊,點取「表格/範圍」欄位,輸入「A1:A1701」,如下圖所示。
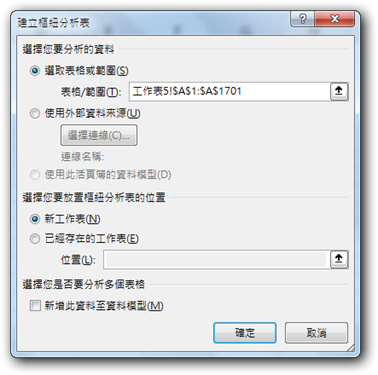
步驟4:點取「確定」鈕,新增一個空白樞紐分析表。
步驟5:將「電話號碼」欄位拖曳到「列」區域及「值」區域,如下圖所示。

步驟6:點取「值」區域中「電話號碼」右邊倒三角,選擇「值欄位設定」選項,如下圖所示。
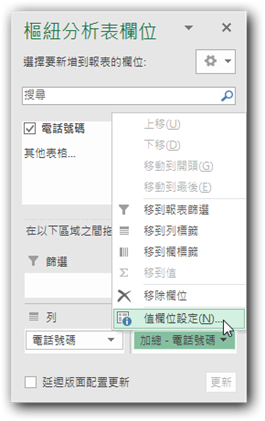
步驟7:在【值欄位設定】對話方塊,點取「來自所選欄位的資料」列示方塊中「計數」項目,如下圖所示。
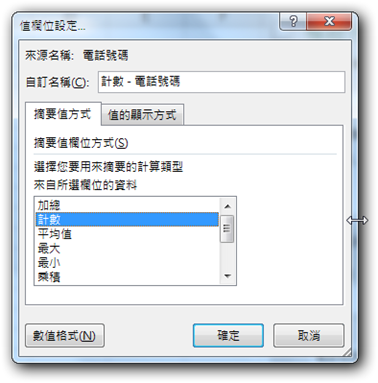
步驟8:點取「確定」鈕,結果如下圖所示。
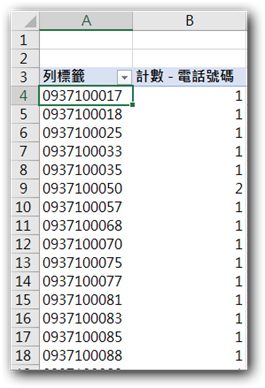
只要將A欄資料複製回原本工作表,就不會有重複的資料了。






 留言列表
留言列表


 待過公司
待過公司