|
3878 |
Excel輸入數值顯示關鍵字 |
林逸飛:錦子老師您好,我在A1儲存格打1,然後顯示出apple;打2,顯示出banana;打3,顯示出orange;打4顯示出papaya,類似這樣,我好像在tiktok上有看到,但是沒有存到影片,忘記了,求各位大神協助!
錦子老師:逸飛,這個問題,如果2個狀況可以用儲存格格式設定,三個(含)以上則要用條件式格式設定來處理。
步驟1:點取「常用 > 條件式格式設定 > 新增規則」指令。
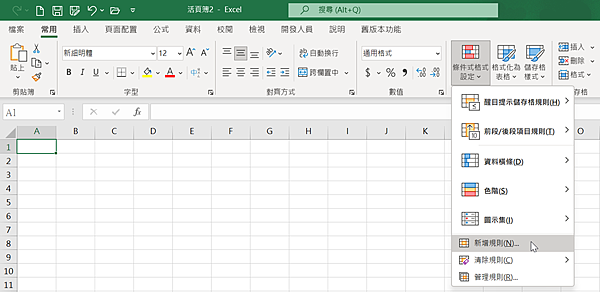

步驟2:在「新增格式化規則」對話方塊,點取「只格式化包含下列的儲存格」項目。
步驟3:將只格式化下列的儲存格設定為「儲存格值」「等於」「1」。

步驟4:點取「格式」鈕。
步驟5:在「設定儲存格格式」對話方塊,點取「數值」標籤。
步驟6:點取「類型」文字方塊,輸入「”APPLE”」。

步驟7:點取「確定」鈕,回到「新增格式化規則」對話方塊。
步驟8:點取「確定」鈕,回到工作表。
步驟9:點取「常用 > 條件式格式設定 > 新增規則」指令。
步驟10:在「新增格式化規則」對話方塊,點取「只格式化包含下列的儲存格」項目。
步驟11:將只格式化下列的儲存格設定為「儲存格值」「等於」「2」。
步驟12:點取「格式」鈕。
步驟13:在「設定儲存格格式」對話方塊,點取「數值」標籤。
步驟14:點取「類型」文字方塊,輸入「”BANANA”」。
步驟15:點取「確定」鈕,回到「新增格式化規則」對話方塊。
步驟16:點取「確定」鈕,回到工作表。
步驟17:點取「常用 > 條件式格式設定 > 新增規則」指令。
步驟18:在「新增格式化規則」對話方塊,點取「只格式化包含下列的儲存格」項目。
步驟19:將只格式化下列的儲存格設定為「儲存格值」「等於」「3」。
步驟20:點取「格式」鈕。
步驟21:在「設定儲存格格式」對話方塊,點取「數值」標籤。
步驟22:點取「類型」文字方塊,輸入「”ORANGE”」。
步驟23:點取「確定」鈕,回到「新增格式化規則」對話方塊。
步驟24:點取「確定」鈕,回到工作表。
步驟25:點取「常用 > 條件式格式設定 > 新增規則」指令。
步驟26:在「新增格式化規則」對話方塊,點取「只格式化包含下列的儲存格」項目。
步驟27:將只格式化下列的儲存格設定為「儲存格值」「等於」「4」。
步驟28:點取「格式」鈕。
步驟29:在「設定儲存格格式」對話方塊,點取「數值」標籤。
步驟30:點取「類型」文字方塊,輸入「”PAYAYA”」。
步驟31:點取「確定」鈕,回到「新增格式化規則」對話方塊。
步驟32:點取「確定」鈕,回到工作表。

以上就是今天主要學習的知識點,希望對大家有所幫助~~有什麼問題歡迎留言,我會儘量及時的給大家答覆~~
更多相關影片教學:請點我
更多相關文章:請點我






 留言列表
留言列表

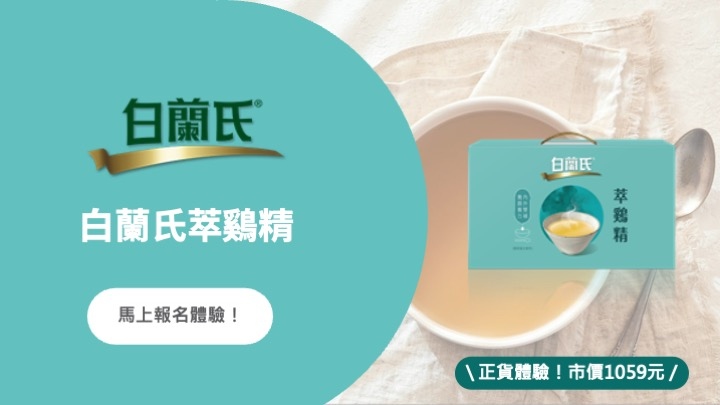
 待過公司
待過公司