|
ME0002 |
Microsoft Edge-如何擷取網頁 |
很多人在使用瀏覽器觀看網頁時,若要抓取網頁習慣按Print Screen(擷取整個螢幕)或Alt+ Print Screen(擷取整個視窗)、利用Windows 10/11提供的抓圖程式,然後透過小畫家編修,或是直接使用抓圖程式抓取。
若是初學者並不熟悉時,剛好Microsoft Edge瀏覽器本身即內建網頁擷取功能,方便使用者不用再驅動其他程式來擷取畫面。
▍網頁擷取-擷取整頁
❶點取Edge瀏覽器右上方「… 」鈕,再點取「網頁擷取 」指令。

❷點取「擷取整頁」指令,會將整個網頁頁面Copy下來。

結果如下圖:
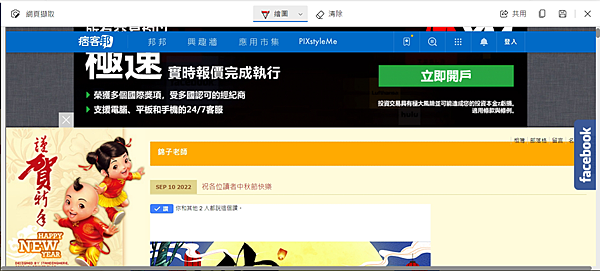
📣不論網頁的長度是多長,使用擷取整頁功能都會將其複製下來,如下圖。

如果要在擷取的頁面繪圖,則可以點取「 ![]() 」鈕,選擇色彩。
」鈕,選擇色彩。

再在頁面拖曳滑鼠左鍵繪圖。
若要將繪製的線條清除,則可以點取「 ![]() 」鈕,再點取頁面要清除的線條即可清除。
」鈕,再點取頁面要清除的線條即可清除。
▍網頁擷取-擷取區域
若只是要將網頁中的某一部份擷取出來,則可以使用擷取區域功能,但要注意的是,是否有侵犯智慧財產權。
❶點取Edge瀏覽器右上方「…」鈕,再點取「網頁擷取」指令。
❷點取「擷取區域」指令。

❸拖曳滑鼠左鍵不放,在頁面拉一方框,再放開滑鼠左鍵。
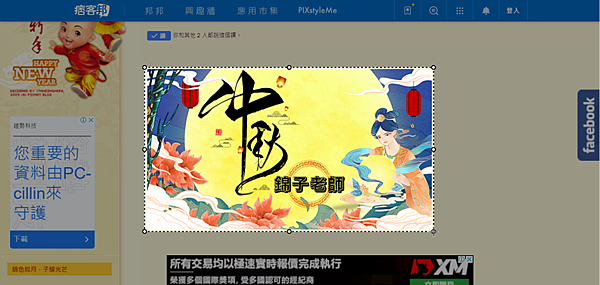
這時會問是要複製或是標記擷取。

![]() :將框選範圍變成圖片複製到剪貼簿,供其他程式貼上使用。
:將框選範圍變成圖片複製到剪貼簿,供其他程式貼上使用。
![]() :將選取範圍置入網頁擷取視窗。
:將選取範圍置入網頁擷取視窗。

▍擷取畫面儲存
❶點取網頁擷取視窗右上方「 ![]() 」鈕,會出現「下載」訊息方塊,告訴存成「網頁擷取_日期_流水號_網址.JPEG」圖片格式(預設是在下載資料夾)。
」鈕,會出現「下載」訊息方塊,告訴存成「網頁擷取_日期_流水號_網址.JPEG」圖片格式(預設是在下載資料夾)。

點取「開啟檔案」超連結即可使用指定看圖程式開啟該圖片檔。
▍共用
網頁擷取的共用,是將擷取的圖片分享給附近的裝置(鄰近分享)、傳送電子郵件給連絡人或是以應用程式分享。

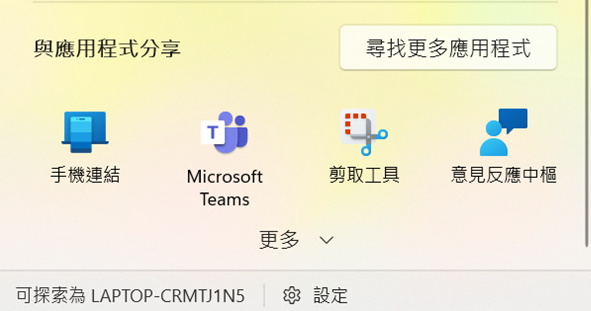
~~有什麼問題歡迎留言,我會儘量及時的給大家答覆~~
更多相關影片教學:請點我
更多相關文章:請點我








 留言列表
留言列表


 待過公司
待過公司