|
P0015 |
自學PPT第十一天一分鐘學會高級動態鑲空封面 |

矩形設定
步驟1.點取「插入 > 圖案 > 矩形」圖示。
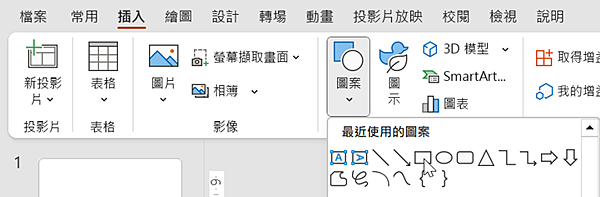
步驟2.在投影片中繪製與投影片同大小的矩形。
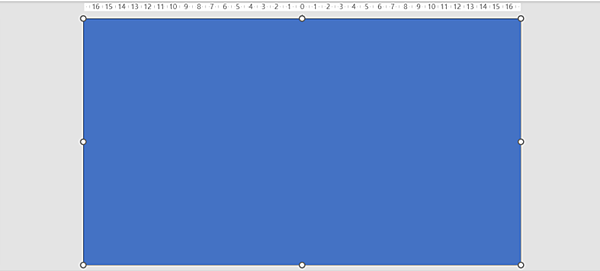
步驟3.在矩形上方按滑鼠右鍵選擇「設定圖形格式」項目。

步驟4.點取「實心填滿」,使其變藍,再點取「色彩」▼鈕,選擇「白色」色塊。
步驟5.點取「無線條」選項鈕,使其變藍。

圓角矩形設定
步驟6. 點取「插入 > 圖案 > 矩形:圓角」圖示。
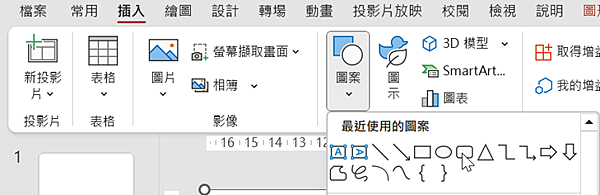
步驟7.在投影片左邊繪製一圓角矩形,再在黃圓點上方按住滑鼠左鍵向右拖曳到中間點。
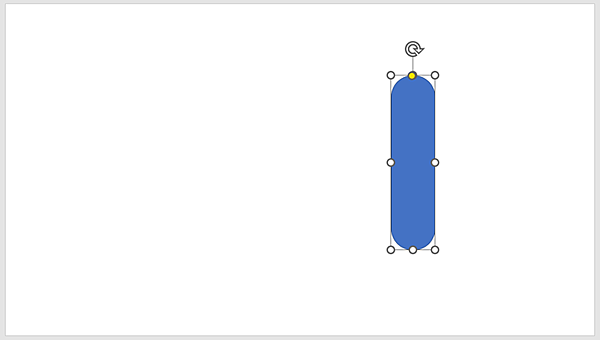
大小可以設置如下(僅供參考,要看未來在投影片左邊的文字範圍決定):
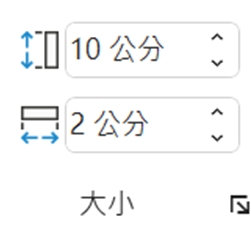
步驟8.點取第一個圓角矩形,按住CTRL鍵不放,拖曳出其他4個圓角矩形。

步驟9.將5個圓角矩形框選起來,點取「圖形格式 > 對齊 > 靠上對齊」指令。

步驟10.點取「圖形格式 > 對齊 > 水平均分」指令。

步驟11.一一調整各個圓角矩形的長度,如下圖,不一定要一樣,也可自行調配。

步驟12.按CTRL+A鍵將方框與5個圓角矩形一起框選起來,再點取「圖形格式 > 合併圖案 > 減去」指令。

步驟13.點取「插入 > 圖片 > 此裝置」指令。

步驟14.在【插入圖片】對話方塊,點取圖片所在資料夾及圖片。

步驟15.點取「插入」鈕,將圖片插入到投影片中。

步驟15.點取「動畫 > 新增動畫 > 線條」圖示。
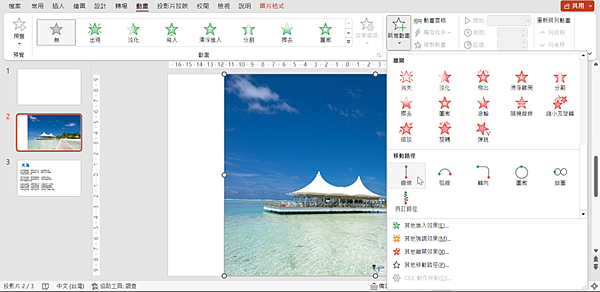
步驟16.點取「動畫 > 效果選項 > 向左」項目。

步驟17.點取「圖片格式 > 下移一層 > 移到最下層」項目。


步驟18.移動圖片到合適位置。

步驟19.點取「動畫 > 動畫窗格」圖示。

步驟20.在動畫窗格第一個動畫條上方,按滑鼠右鍵,選擇「效果選項」項目。

步驟21.在【向左】對話方塊,拖曳「平滑開始」調節鈕向左,變成0秒。
步驟22.拖曳「平滑結束」調節鈕向左,變成0秒。
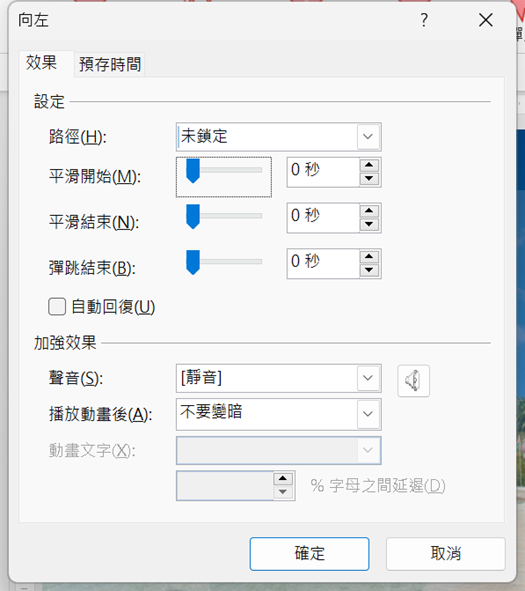
步驟23.點取「預存時間」標籤,點取「期間」▼鈕,選擇「5秒(很慢)」項目。
步驟24.點取「重複」▼鈕,選擇「直到最後一張投影片」項目。

步驟25.點取「確定」鈕。
步驟26.點取「動畫 > 開始▼鈕 >隨著前動畫」項目。

步驟27.再輸入文字部份,並做格式設定,如下圖。







 留言列表
留言列表


 待過公司
待過公司